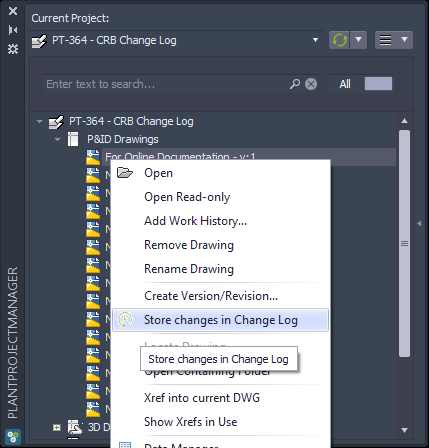|
<< Click to Display Table of Contents >> Setup |
  
|
|
<< Click to Display Table of Contents >> Setup |
  
|
By default the Change Log feature isn't enabled. To enable this feature and adapt the settings you open PlantProjectSetup from PlantProjectManager. If PlantProjectManager isn't open you can open it from the PlantExpressTools Ribbon:

The open PlantProjectSetup from the menu icon.
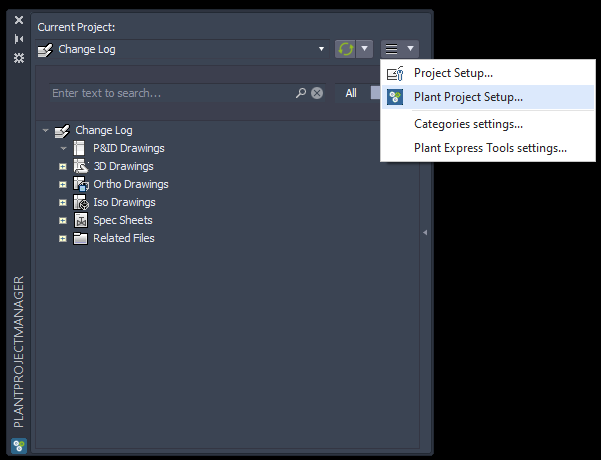
In the tree you will then find the Change Logging feature with the default settings. as mentioned in the Info box, this feature is currently working only with P&ID drawings's data.
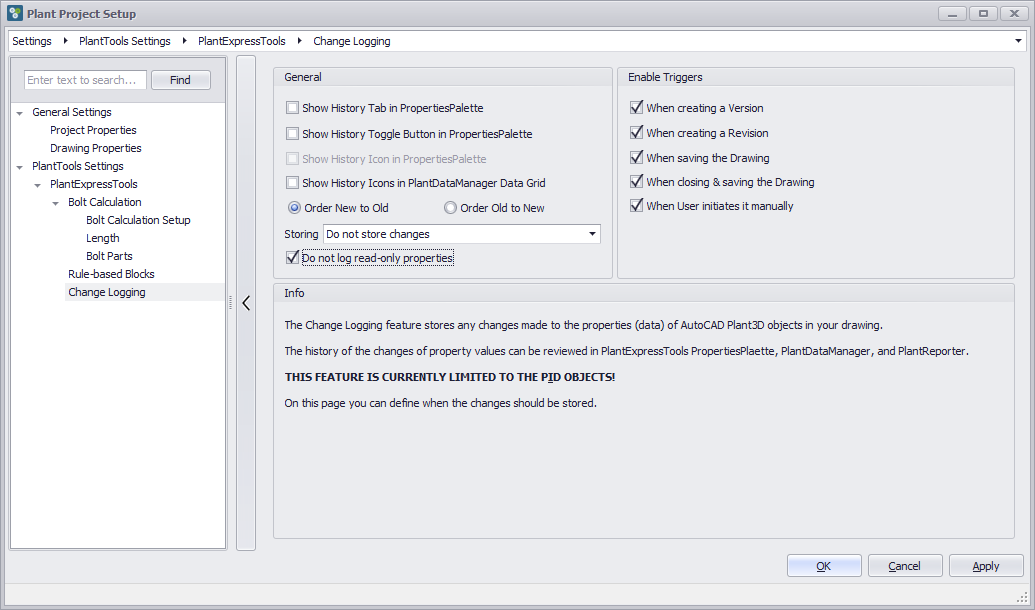
There are two areas for the settings.
"General" defines the how the changes are logged and how they are presented in the PlantTools' Properties Palette and the data grid of PlantDataManager.
"Enable Triggers" defines when the changes are logged.
The most important setting is "Storing" where you must change from "Do not store changes" to "Store changed values only". During development we also had "Store all changes", which stored all values of all objects every time the change log is written. But as it turned out, this wasn't necessary.
If "Store changed values only" is enabled and the Off-Page Connector Manager is used, the changes which will be created by connecting Off-Page Connectors or copying property values between connected Pipe/SignalLineSegments and Off-Page Connectors will be instantly written into the Change Log.
"Do not log read-only properties" will not store the values of read-only properties. This is optional. Often properties may have fixed values, may be calculated with PlantExpressTools or may me mapped with PlantLink or PlantSpecDriven and therefore it may not be interesting to store these changes. However, if you don't log them, you won't be able to see the history of changes for these property values.
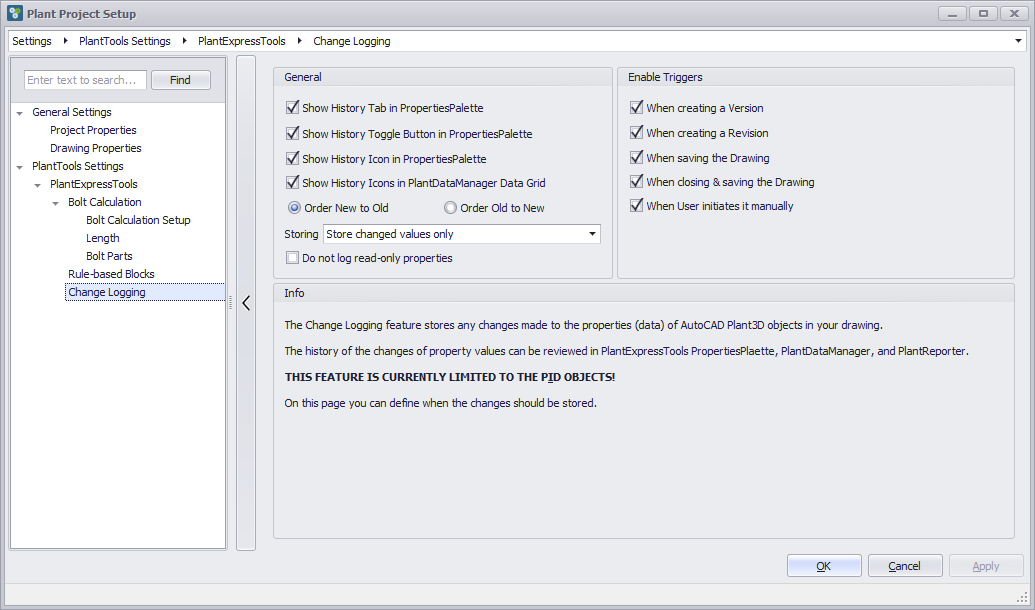
"Show History Tab in PropertiesPalette" enables another tab in the PlantTools' Properties Palette. Here you can later see when an object was logged the first time and when it was last modified.
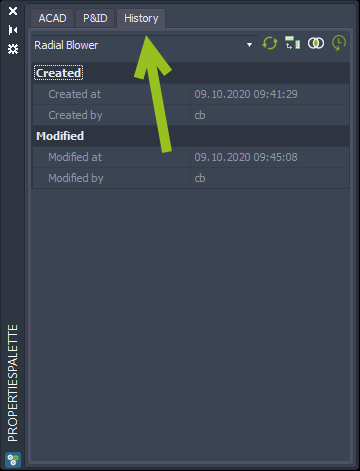
"Show History Toggle Button in PropertiesPalette" enables the toggle button. If the toggle button is green you will see the history icons behind the properties where there is a history of changes.
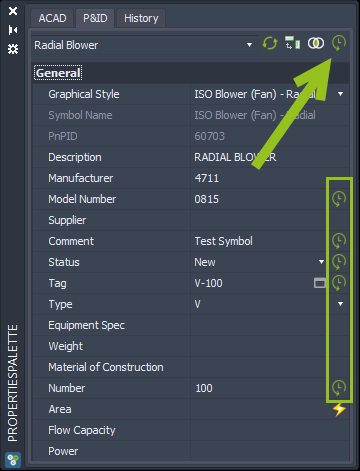
If you toggle the button to appear gray the icons behind the properties won't show, but that doesn't mean that changes are not logged anymore.
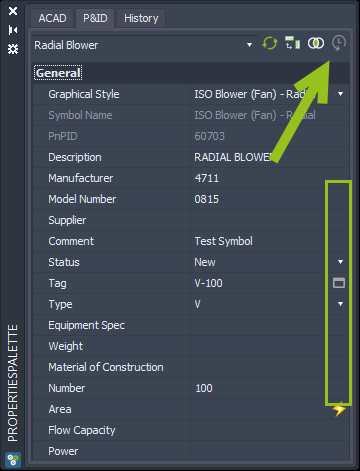
"Show History Icons in PlantDataManager Data Grid" shows the icons also in the data grids of PlantDataManager and not just in the Properties Palette.
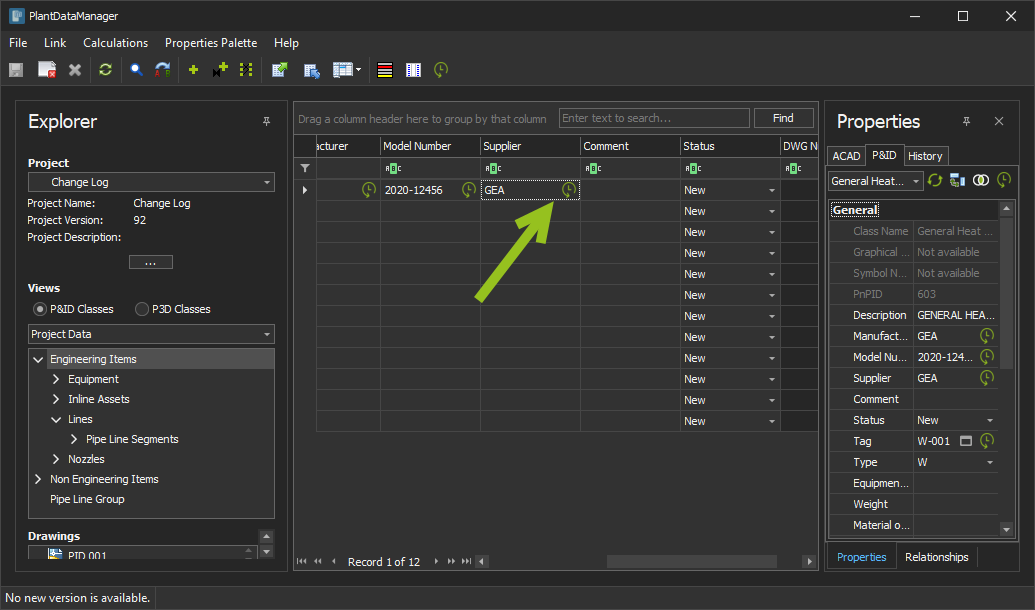
"Show History Icon in PropertiesPalette" shows the history icon behind a property if there is a history of changes. Clicking on the icon will show the history for this property and its values.
"Order New to Old" will show the latest change at the top. If you also use the Version/Revision feature as part of PlantProjectManager you will seethe versions/revisions as well.
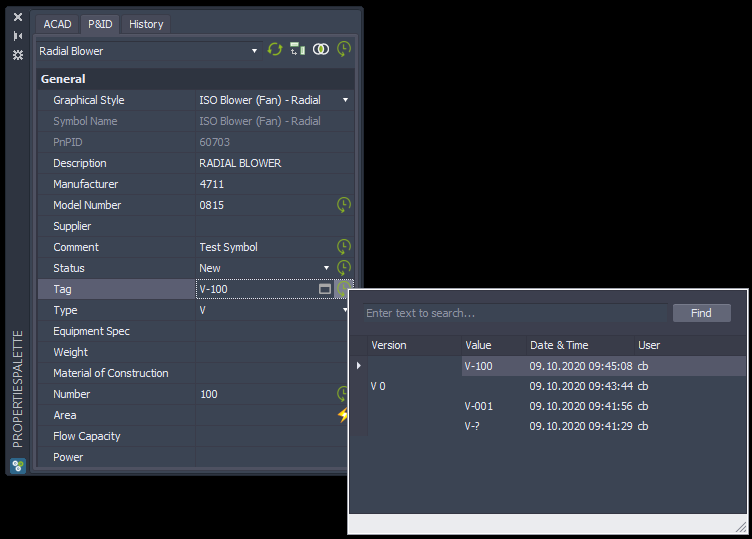
To control when the changes are supposed to be logged you have 5 triggers you can activate. You must at lease enable one trigger. Otherwise changes will never be logged.
•"When creating a Version" and "When creating a Revision" will execute storing the changes when you create a version or revision with PlantProjectManager.
•"When saving the Drawing" saves the changes whenever you save the drawing.
•"When closing & saving the Drawing" will only be executed when the drawing will be saved and closed. This is typically used "When saving the Drawing" is deactivated. With these settings the changes won't be stored every time the drawing will just be saved.
•"When User initiates it manually" save the changes when you use "Store changes in Change Log" from the content menu of PlantProjectManager. With this you can always save the changes in between and also the drawing automatically. But of course, this can be achieved also when you simply save the drawing with the "When saving the Drawing". So you may want to disable this trigger, because it becomes essentially obsolete.
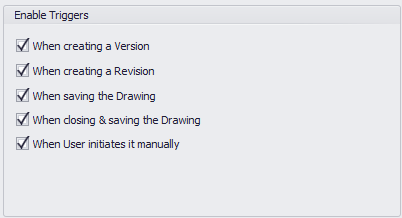
You can also multi-select drawings in PlantProjectManager when using "When creating a Version", "When creating a Revision" or "When User initiates it manually". Then the changes will be logged one drawing at a time.
Remark: Using "When User initiates it manually" or "Store changes in Change Log" will remove the UNDO history of AutoCAD. That means you cannot go back with U, UNDO or CTRL + Z before the time you saved the drawing or manually stored the changes. Otherwise it would create inconsistencies between the change log and your drawing. Imagine you insert a symbol. Then you store the change log and then you delete symbol again. The symbol wouldn't exist in the drawing then, but there would be a history.