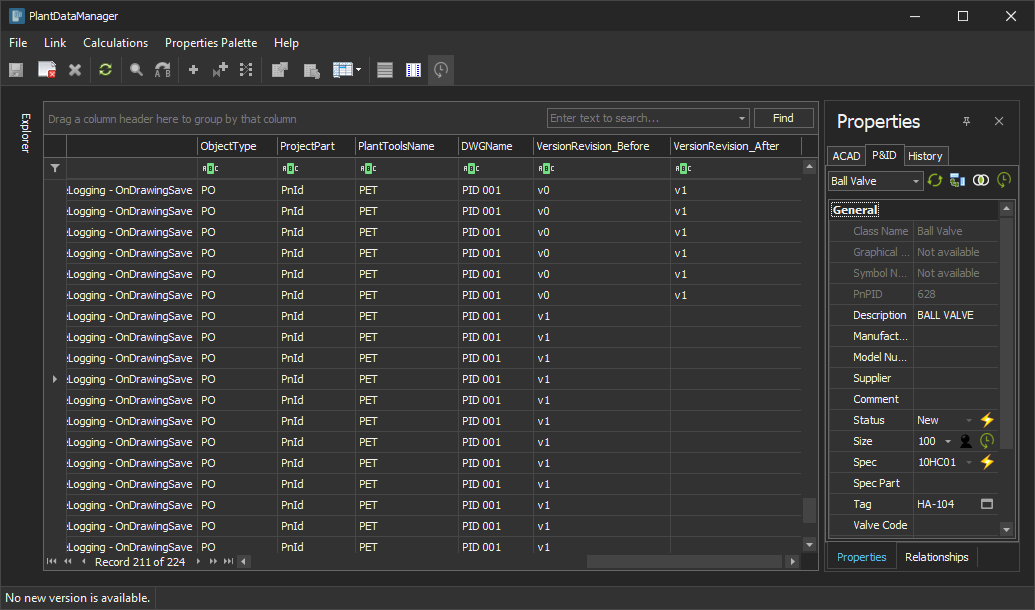|
<< Click to Display Table of Contents >> Change Log View |
  
|
|
<< Click to Display Table of Contents >> Change Log View |
  
|
Having all those Changes logged in a database is also very useful for reviewing data and searching for old values in general.
The new "Change Log" view can be found under the drop down menu "Views".
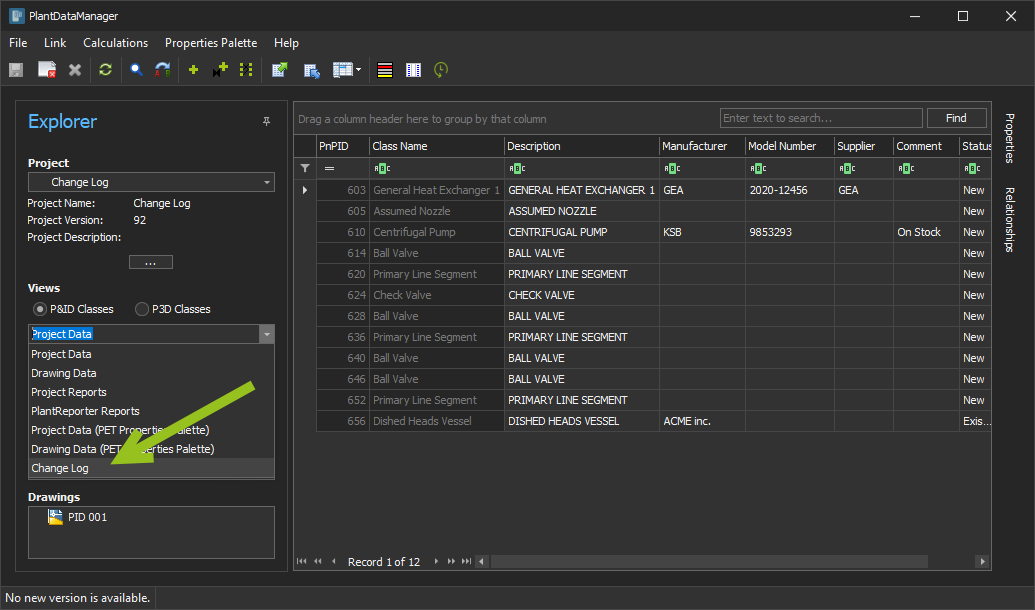
Initially you get a lot of data and some columns you may not know what to do with.
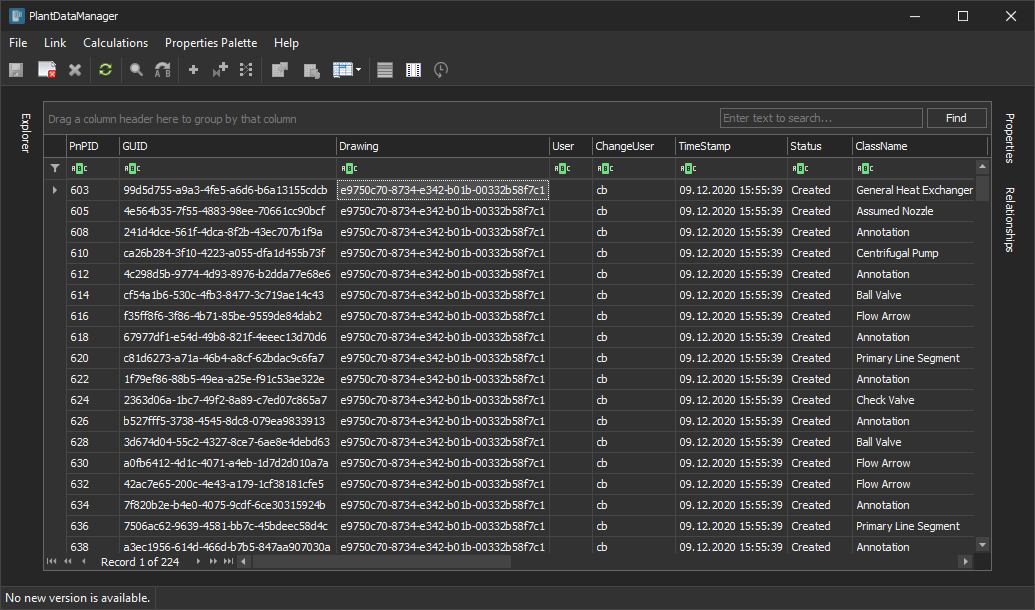
Here are the explanations for those columns.
•PnPID
This is the PnPID value of the P&ID object (symbol, Line Segment or Line Group).
•GUID
We added a GUID to the P&ID objects, because there are use cases where the PnPID will change even though you think it is still the same object (the same PnPID). One case is substituting a symbol. In this case Plant 3D will essentially delete the old symbol and insert a new one and therefore the new object gets a new PnPID. But you don't expect this. If the object before the substitution has a history, you would expect to see this history also after the substitution.
Futher down we show an example.
•Drawing
This is the GUID of the drawing. Typically not that interesting.
•User
This is empty. This column is used by PlantDataManager Plugin to store the user name of the user who accepted/rejected the change.
•ChangeUser
This shows the user name of the user who made the change in Plant 3D.
•TimeStamp
This is the date/time when the change was written into the Change Log database. The date/time will be in your local date time zone and format (what ever you have set in Windows).
•Status
This shows either:
Created
Defines when an object was written into the Change Log database the first time.
Deleted
Marks when an object was deleted in Plant 3D.
Modified
This marks that the next rows in the Change Log will be changes. This helps to find when a set of changes was stored into the Change Log database.
Blank
This marks a row with changes to a property value.
•ClassName
This shows the class name an object belongs to. This may change when you use substitution.
•PropertyName
This shows the property name of a changed value.
•NewValue
This shows the value after the change.
•OldValue
This is always blank. It is used by PlantDataManager Plugin when accepting a change. For the Change Log feature this column isn't needed, because we gather the old values from the chronological history of the changes in the Change Log database.
•AcquisitionModeNewValue
For properties which have an acquisition rule, this shows if the acquisition mode changed (from Acquire to Override or vice versa).
•AcquisitionModeOldValue
This column is always blank. It is used only ba PlantDataManager Plugin when values are accepted to show the old acquisition state.
•Tag
This shows the Tag of an object behind a row. This is filled out only if the object actually has a Tag property in Plant 3D. Not all classes have a Tag.
•Function
The "Change Log" view shows only the changes stored with the Change Log feature of PlantExpressTools. It doesn't show accepted or rejected changes made through PlantDataManager Plugin.
Therefore the rows always start with "PET ChangeLogging". After that you see the name of the trigger used to store the change (e.g. OnDrawingSave).
•ObjectType
This is typically PO for "Placed Object". The other value would be NGNPO or GNPO for Graphical/Non-Graphical Not-Placed Objects.
•ProjectPart
This always shows PnId for the P&ID part of Plant 3D. Currently 3D objects are not logged.
•PlantToolsName
This always shows PET.
•DWGName
This shows the name of the drawing.
•VersionRevision_Before
This shows the Version and Revision which existed before the change shown in this row. This helps you to get an idea between which versions/revisions a change was made.
•VersionRevision_After
This shows the Version and Revision which existed after the change shown in this row. This helps you to get an idea between which versions/revisions a change was made.
Now we have a look at several typical use cases to find information in the Change Log view.
If we assume you insert an object at some time and then make changes from time to time and log those changes.
Under Status we see at the beginning "Created". This tells us when the object was created. This is always the first record for an object which wasn't logged before.
Next we see the first block of values. These are the values which did exist when the Change Log was written. These values can be default values (e.g. ClassName) or values the user typed in after the object was inserted and edited before writing the Change Log (e.G. Tag).
Then we see a row with "Modified". This signals, that now comes another set of changed values. As we can see here, some more values were added (e.G. Manufacturer) and also the Tag/Number was edited.
Then we see a last block led by "Modified" which indicates another set of changes.
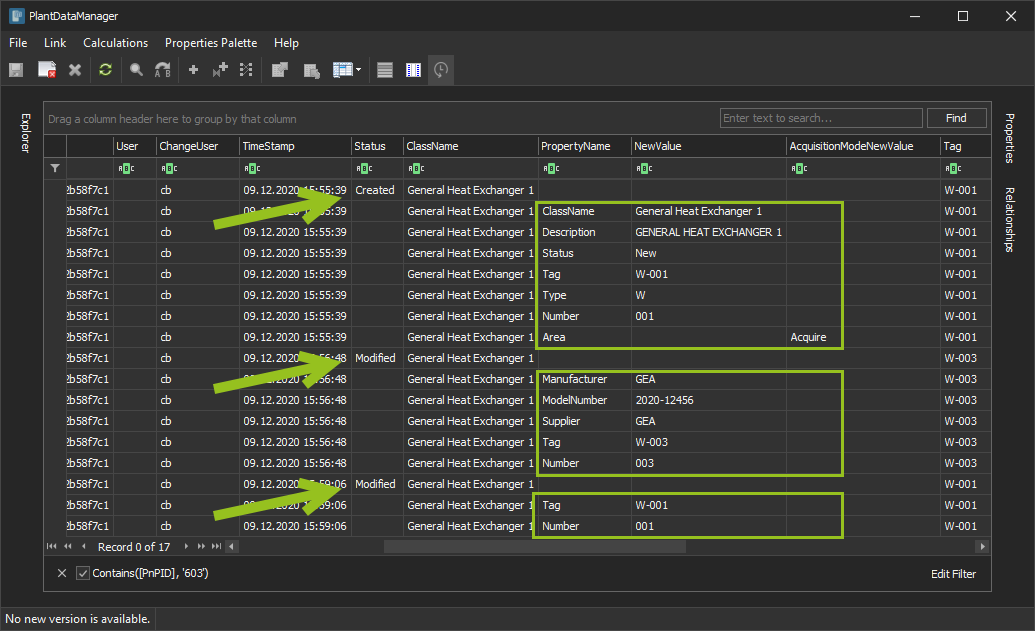
A special case are substitutions. When an object is substituted, we see a row with "Deleted" followed by "Created" and then "Modified" to indicate the changes will follow.
We also see, that despite different PnPIDs, the GUID stays the same. Meaning, that for the Change Log feature it is still the same object.
Since substitution will automatically change the ClasseName and Description, we see those changes after the substitution.
Remark: Unfortunately Plant 3D also sets the ModelNumber to the default value of the new class. This is hard coded in Plant 3D for whatever reason. But with the Change Log function "Restore to this value" you can at least restore it to the previous value.
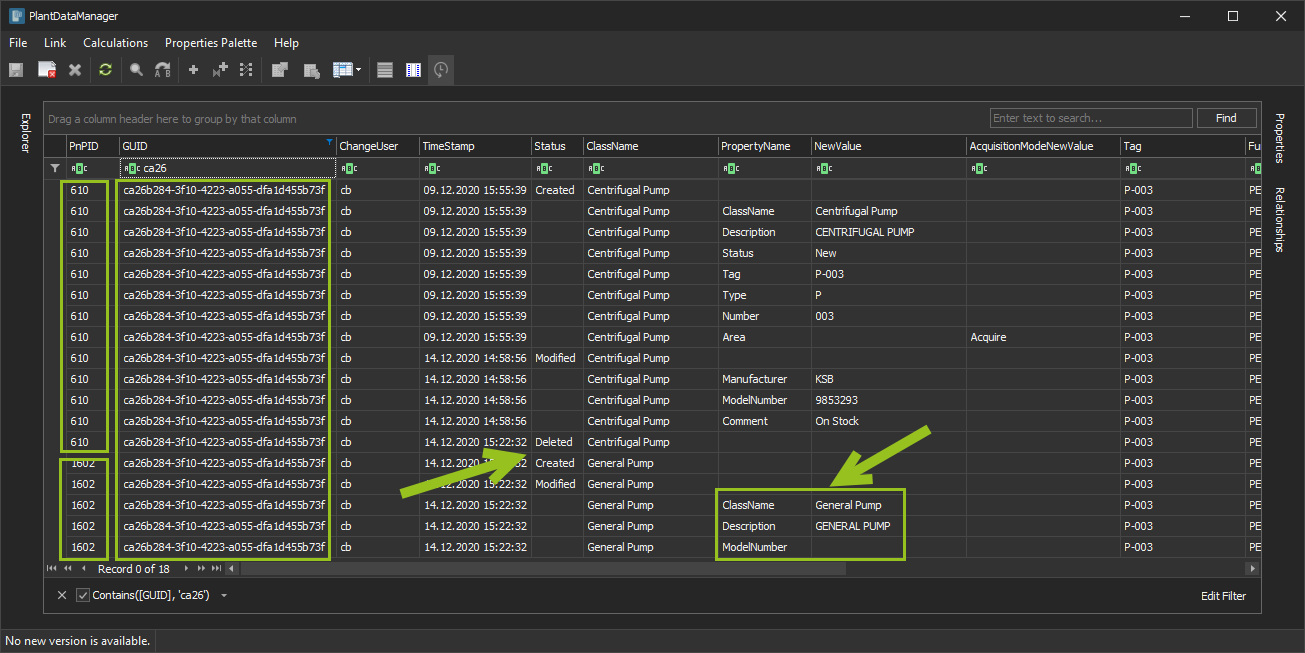
The most used case is searching for some old value. You simple type in a value or part of a value and the whole change log will be searched and filtered. As soon as you click on a row, the Properties Palette shows you the current data from your project of the object behind that selected change. Conveniently, you can restore in the Properties Palette to the previous value.
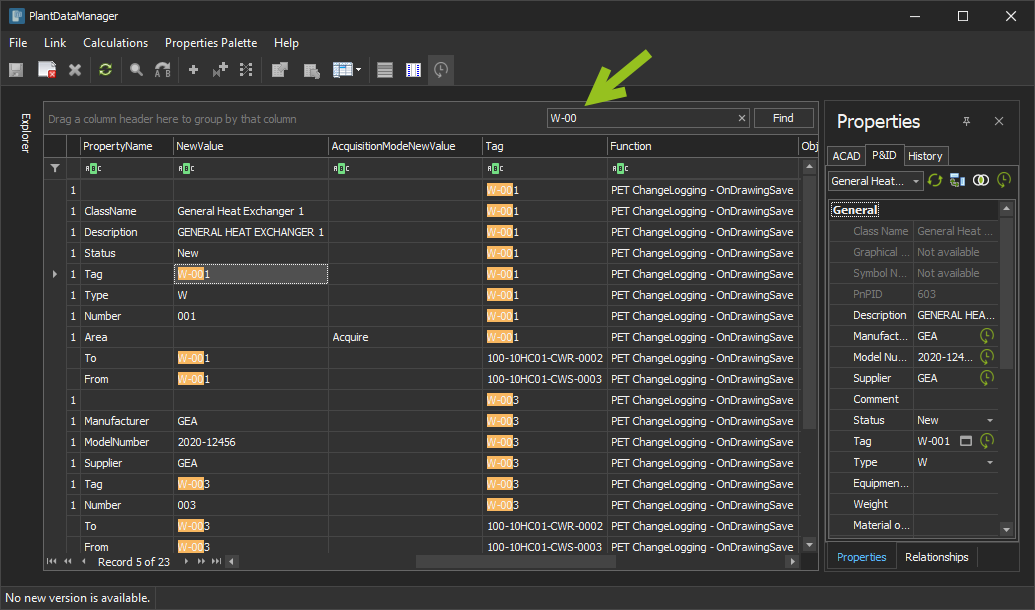
Finding and Filtering a Value in a Property
Sometimes a value will be found in a lot of rows. In such a case you can add filters. Here we filter for the Size property.
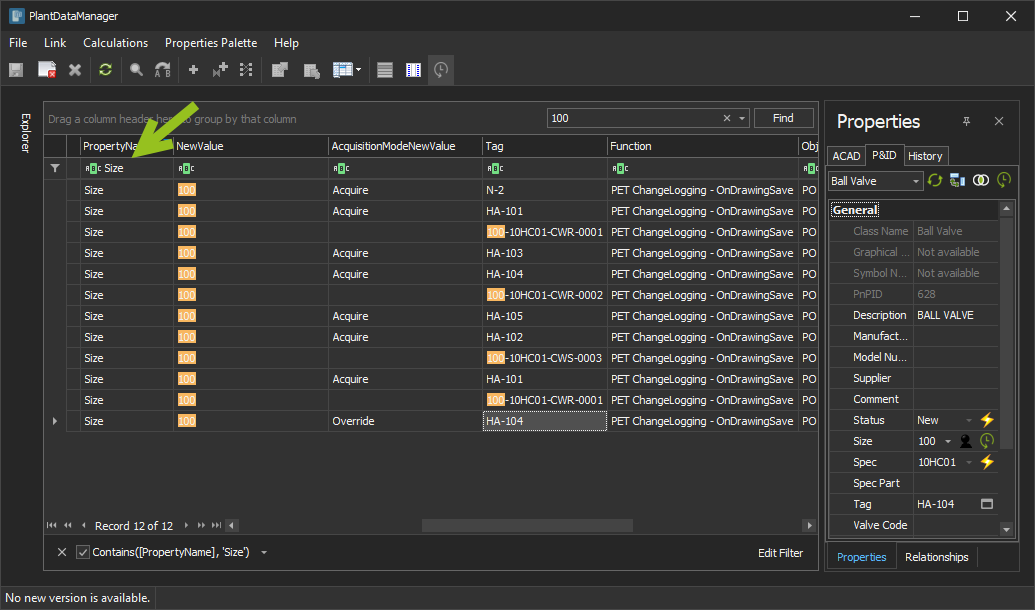
If you want to see the changes between two version/revisions you can use the DWGName, VersionRevision_Before and VersionRevision_After.