|
<< Click to Display Table of Contents >> How to use |
  
|
|
<< Click to Display Table of Contents >> How to use |
  
|
Do I have to migrate the PlantTools database?
No! It is not a requirement by PlantTools, that the PlantTools databases use the same database type as the AutoCAD Plant 3D project. It is ok if the Plant 3D project is using SQL Server and the PlantTools databases are still using SQLite.
However, most customers do not want to mix the two different database types and therefore also migrate the PlantTools databases.
Where to find the MigrationTool?
The MigrationTool will not get a short cut on the desktop. This is due to the fact, that the MigrationTool is typically only needed when migration your projects to SQL Server. And this is typically a one time process.
The MigrationTool.exe can be found under:
C:\Program Files\CADSTUDIO\PlantToolsUtilities\PT Database Migration\MigrationTool.exe
What databases can be migrated?
The MigrationTool converts the following PlantTools databases:
•[ProjectPath]\ACPlantTools\ACPChangeLog.dcf
This database contains all Accepted or Rejected changes imported with the PlantDataManager Plugin. It also contains the change log of changes made in the drawings and logged by the Change Log feature of PlantExpressTools.
•[ProjectPath]\ACPlantTools\ACPProcessPower.dcf
This database contains the Not-Placed Object created either by PlantSpecDriven or PlantDataManager. It also stores relationships created by the user with PlantDataManager.
•[ProjectPath]\ACPlantTools\ACProject.db
This database contains the versions and revisions of reports created by PlantReporter and versions and revisions created by PlantProjectManager as part of PlantExpressTools.
•[ProjectPath]\ACPlantTools\PlantDataManager\DataCache\PDMDataCache.dcf
This database contains all changes created within PlantDataManager which have not been imported with the PlantDataManager Plugin.
How to migrate the databases?
Before you can migrate the PlantTools databases you must migrate the AutoCAD Plant 3D project first with the PnPProjectMaintenance.exe.
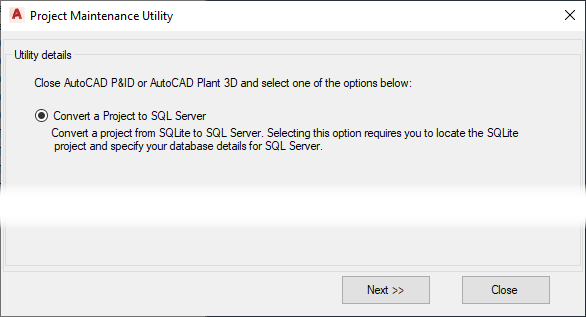
You select your project and SQL Server Name. You can also Update the database prefix if necessary.
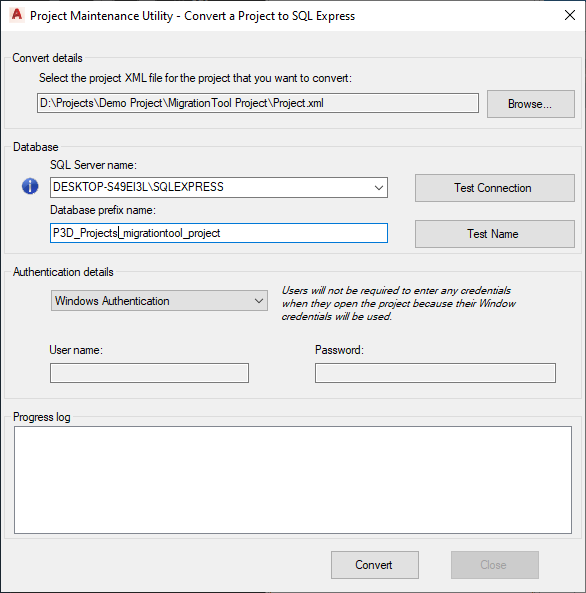
At the end you will see this result. Be aware, that with bigger projects with a lot of data in it, the migration process might take a while.
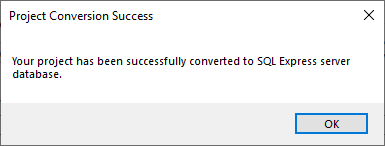
You'll see the 5 AutoCAD Plant 3D databases now on SQL Server
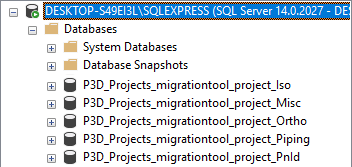
Next you start the MigrationTool.exe and select your project. The dialogbox will show you which PlantTools databases it found. In your case you may now see all 4 databases. If needed you can uncheck the databases you don't want to migrate, but typically you will either migrate no or all databases.
In the second list you will see what the new database names will be on SQL Server.
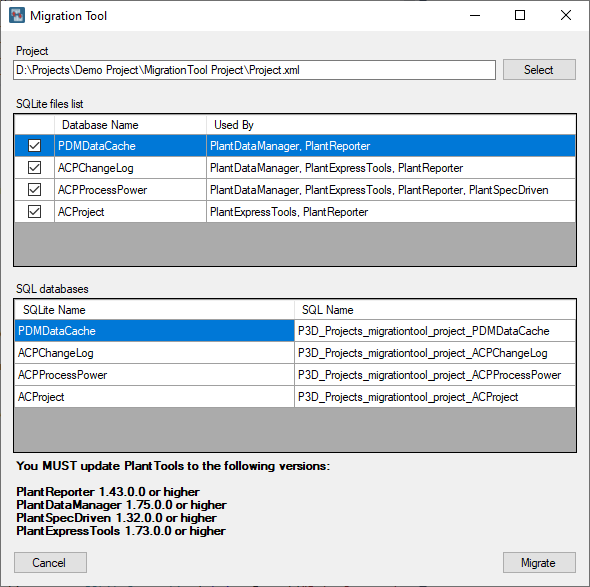
After you click on Migrate you can still terminate the migration process. Otherwise you click ok. You must be sure, that no one is working on the project. This includes any person who is using PlantDataManager or PlantReporter.
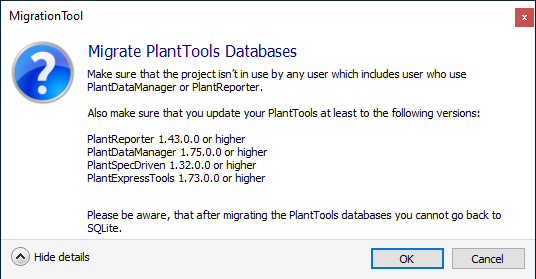
A progress bar will inform you about the progress of the migration. The first line shows the database which is migrated and the second line the table of that database.
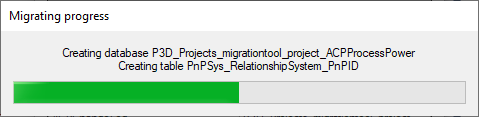
At the end the dialog will be updated. Since we migrated all database in this example, there is nothing left to migrate. You could now select another project or close the dialog.
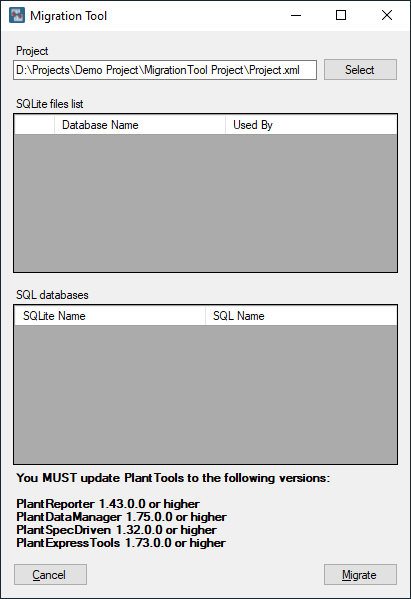
On SQL Server you will see now the 4 databases.
