|
<< Click to Display Table of Contents >> PlantDataManager Plugin Settings |
  
|
|
<< Click to Display Table of Contents >> PlantDataManager Plugin Settings |
  
|
This chapter describes the various options on the Settings dialog.
To enter the Settings in the PlantDataManager Plugin you first click on the Import data button in the PlantTools ribbon.
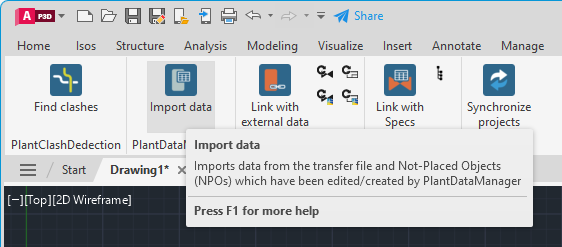
In PlantDataManager Plugin you then select the General tab. Now you can open the Settings.
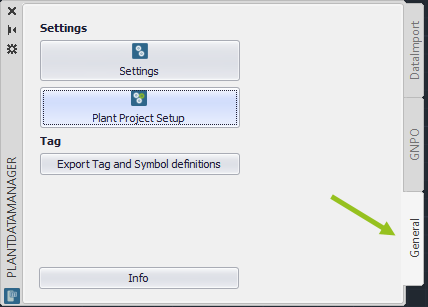
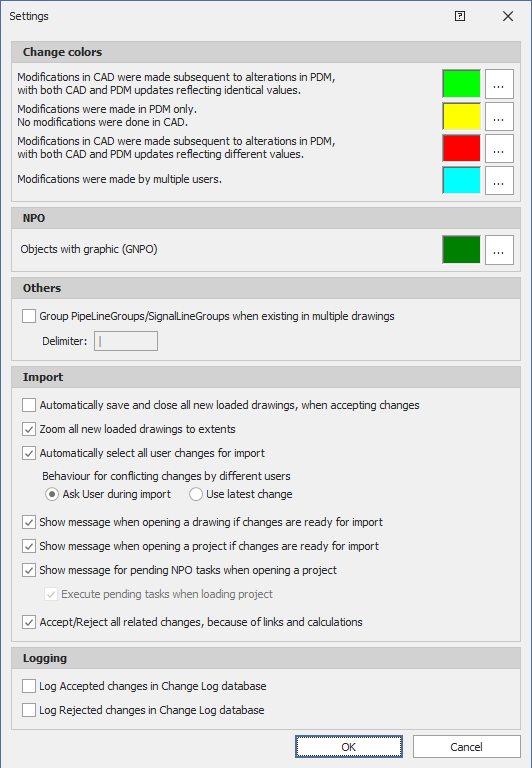
The colors show values which have been changed by the user, but why 3 colors?
This has to do with the use of a transfer file (e.g. PDMDataCache_QUAD_Carsten Beinecke.xml). It can happen that you edit data with PlantDataManager and a CAD-User edits data too. Best to explain the colors with some examples.
Yellow: This is the common behavior. You edited the data alone.
Green: You AND the CAD-User edited the data independently, but you and the CAD-User entered the same data.
Red: You AND the CAD-User edited the data independently, but you and the CAD-User entered different data.
Cyan: Changes by multiple users.
Since the CAD-User can edit data while you are editing the data with PlantDataManager, you have two lines at your mouse pointer if you hover over a changed field. The first line shows the data the field had before you edited it and the second line shows the current value in the database.
The colors will be shown in the views and drawings as well. The most unfavorable color will be used.
The colors will be used in the PlantDataManager Plugin too and here they are even more important, since you are about to accept or reject the data.
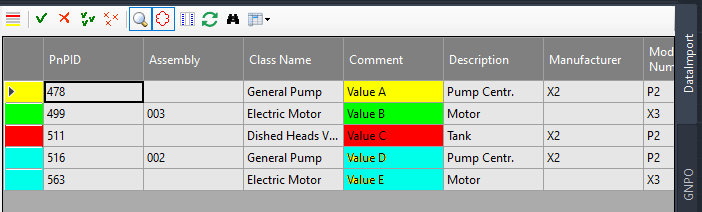
NPO
This defines the color used for NPOs in the GNPO tab in PlantDataManager Plugin.
Objects with graphic (GNPO) These are NPOs which are available in the Plant 3D database to be inserted into a drawing.
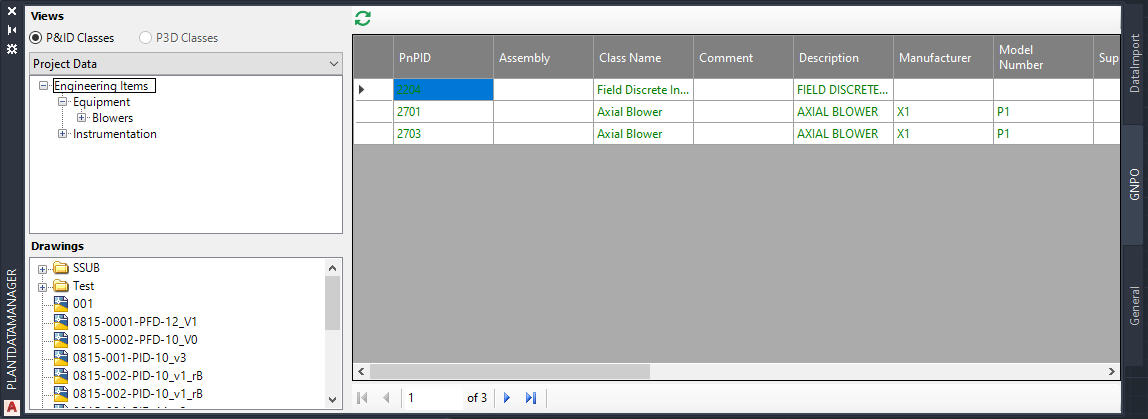
Others
Group PipeLineGroups/SignalLineGroups when existing in multiple drawings
If a PipeLineGroup exists in more than one drawing (because two or more of its PipeLineSegments are connected by OPCs) you can group them groups them so you can see in which drawings the PipeLineGroup exists.
The default Delimiter: | can be changed.

Automatically save and close all new loaded drawings, when accepting changes
This checkbox saves and closes a drawing after all changes have either been accepted or rejects for a drawing.
The option All drawings at the end will save and close the drawings at the very end when all changes of all drawings will have been imported.
The option After each drawing will save and close a drawing after all its changes will have been imported. This keeps the memory consumption lower.
Zoom all new loaded drawings to extents
This checkbox zooms to extents after the all changes have either been accepted or rejected for this drawing.
Automatically select all user changes for import
This occurs if there are changes made by different users for the same property of an object. You have the options to be asked which change from which user you want to accept or you can just automatically use the latest change made by any user.
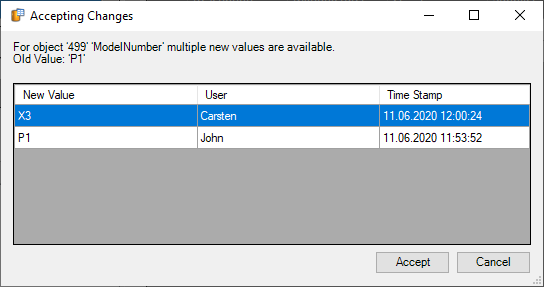
Show message when opening a drawing if changes are ready for import
If changes for a drawing which you opened do exist and they are ready for import, the following dialog pops up.
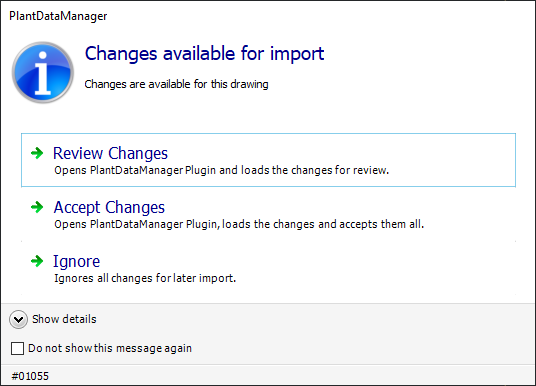
Review Changes opens the PlantDataManager Plugin and loads all changes.
Accept Changes opens the PlantDataManager Plugin and loads all changes and will then Accept All changes.
Ignore will do nothing.
Show messages when opening a project if changes are ready for import
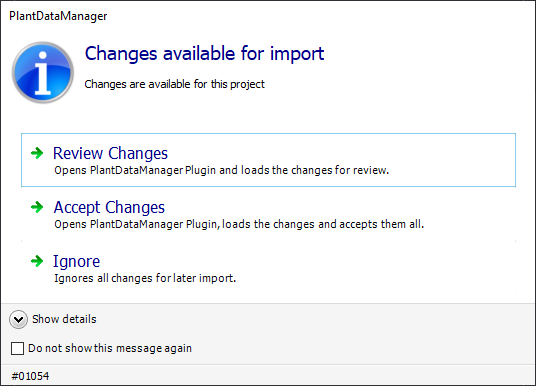
Review Changes opens the PlantDataManager Plugin and loads all changes.
Accept Changes opens the PlantDataManager Plugin and loads all changes and will then Accept All changes.
Ignore will do nothing.
Show message for pending NPO tasks when opening a project
Tasks created in PlantDataManager will be executed when opening the project or a drawing for which there are tasks.
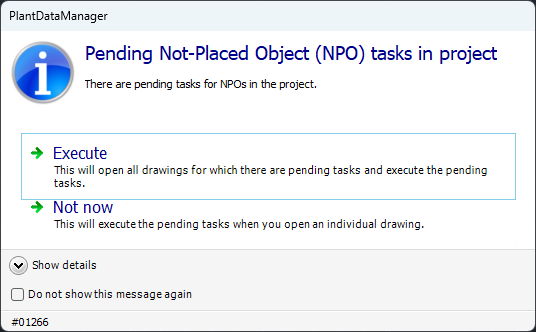
Accept/Reject all related changes, because of links and calculations
This ensures the related/depending links and calculations are updated after the imported. Otherwise you would need to update all links and calculations with PlantLink and PlantExpressTools.
When accepting or rejecting changes these changes will be stored in the ACPChangeLog.dcf database.
By default both checkboxes are disabled. If you are using the Change Log feature of PlantExpressTools you may not need to store the changes accepted/rejected through PlantDataManager Plugin, because the accepted changes will then be logged through PlantExpressTools.
Remark: The Change Log function is currently not adapted for Collaboration projects.