|
<< Click to Display Table of Contents >> Modify/Delete/Add Symbol Properties |
  
|
|
<< Click to Display Table of Contents >> Modify/Delete/Add Symbol Properties |
  
|
In this chapter we describe the content of the Excel file and various columns. Then we explain how you can modify the content, delete and add symbols.
The export exports the symbol properties of the selected classes. The symbol properties are all the settings you get when you click on "Edit Symbol".
The settings of lines (segments and groups) will not be exported.
Also, classes with no symbols won't be exported either.
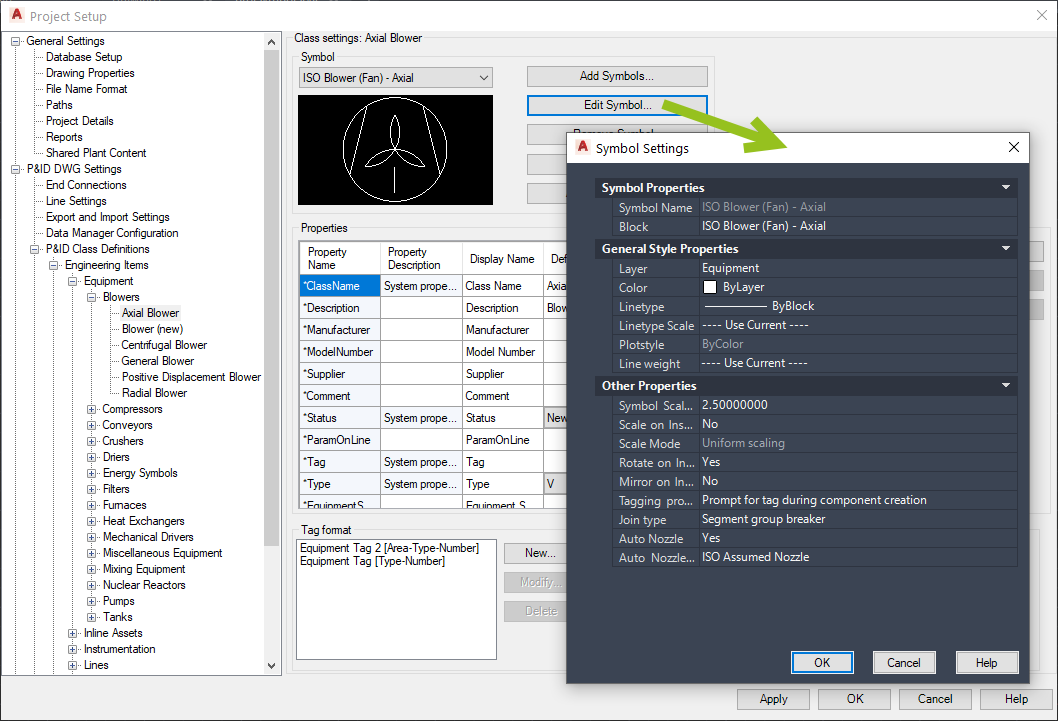
When we open the Excel file we first see the name of the worksheet which is "Symbols". This is important when we later want to import the Excel file. If the worksheet name isn't "Symbols" we will not be able to import.
Let's have a closer look at the individual columns:
•ClassName
This is the name of the class the symbol is assigned to. This name CANNOT be modified anymore. You would need to delete it and add it under a different name.
•BlockName
Then is the name of the block used by the symbol. This name CANNOT be modified. To rename a block yo have to open the projSymbolStyle.dwg and rename the block there.
•SymbolName
This is the name of the symbol. This name CANNOT be modified.
•NewSymbolName
This is where you can type in a new symbol name of you want to rename a symbol name.
•Layer
This is the Layer name where the symbol will be inserted. If you want to change the Layer name you must make sure that the Layer does exist in the projSymbolStyle.dwg.
•Color
Here you can override the Color with a color number (e.g. 1), color name (e.g. red), but also use ByLayer or ByBlock and UseCurrent.
•LineType
Here you can override the Line Type, but also use ByLayer or ByBlock and UseCurrent. If you want to change the Line Type name you must make sure that the line type does exist in the projSymbolStyle.dwg.
•LinetypeScale
Here you can override the Line Type Scale Factor with a value (e.g. 0.5), but also use UseCurrent.
•PlotStyle
This is typically set to UseCurrent.
•LineWeight
Here you can override the Line Thickness with a value (e.g. 0.5), but also use ByLayer or ByBlock and UseCurrent and Default.
•SymbolScale
Here you can override the Symbol Scale Factor with a value (e.g. 1.0).
•ScaleOnInsert
Here you can override with Yes and No whether the symbol should be scalable when inserted or not.
•ScaleMode
Here you can override with UniformScale or IndependentScale. It is effective only if ScaleOnInsert is set to Yes.
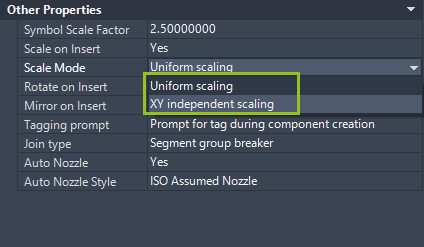
•RotateOnInsert
Here you can override with Yes and No whether the symbol should be rotatable when inserted or not.
•MirrorOnInsert
Here you can override with Yes and No whether the symbol can be mirrored when inserted or not.
•TaggingPrompt
Here you can override with Automatic, Prompt or NoTag to control when you want to define the Tag or if the symbol gets a Tag at all.
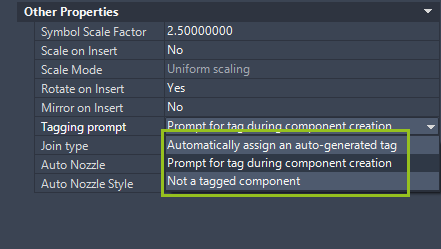
•JoinType
Here you can override the Joint Type for the symbol with EndLine, InLine, SegmentBreaker, NoJoin and SegmentGroupBreaker.
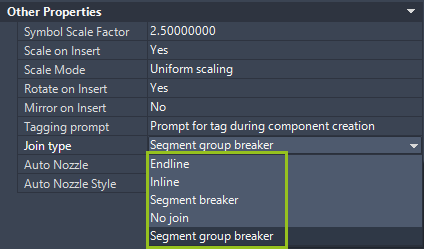
•AutoNozzle
Here you can override with Yes and No whether the symbol should get a Nozzle or not when a line segment will be connected to this symbol. This is available only for the equipment classes.
•AutoNozzleStyle
Here you can override with an existing nozzle symbol name (not the class name or the block name). It is effective only if AutoNozzle is set to Yes.
•Command
This columns is important for the import. Currently there is only the DELETE command available. An example will appear further down in this chapter.
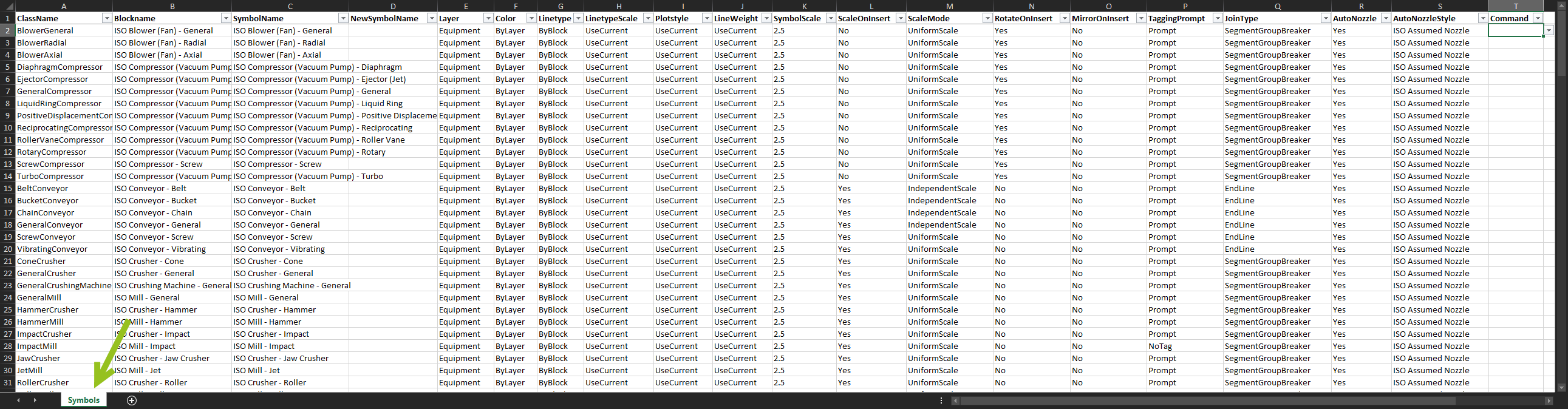
The rows of classes you do not need, because you don't want to modify them, can be deleted. That doesn't mean, that they will be deleted.
In the following picture we changed several calls marked with a grey background.
Example 1: D2 - D4, Q2 - Q4, S2 - S4. The three blower symbols get a new symbol name, the Join Type will be changed from SegmentGroupBreaker to SegmentBreaker, and the Nozzle Style was change to ISO Flange Nozzle.
Example 2: Column D. All Equipment symbols will be red.
Example 3: M15 - M18. The Scale Mode was changed from IndependentScale to UniformScale.
Example 4: P28. The Tagging Prompt was changed from NoTag to Prompt.
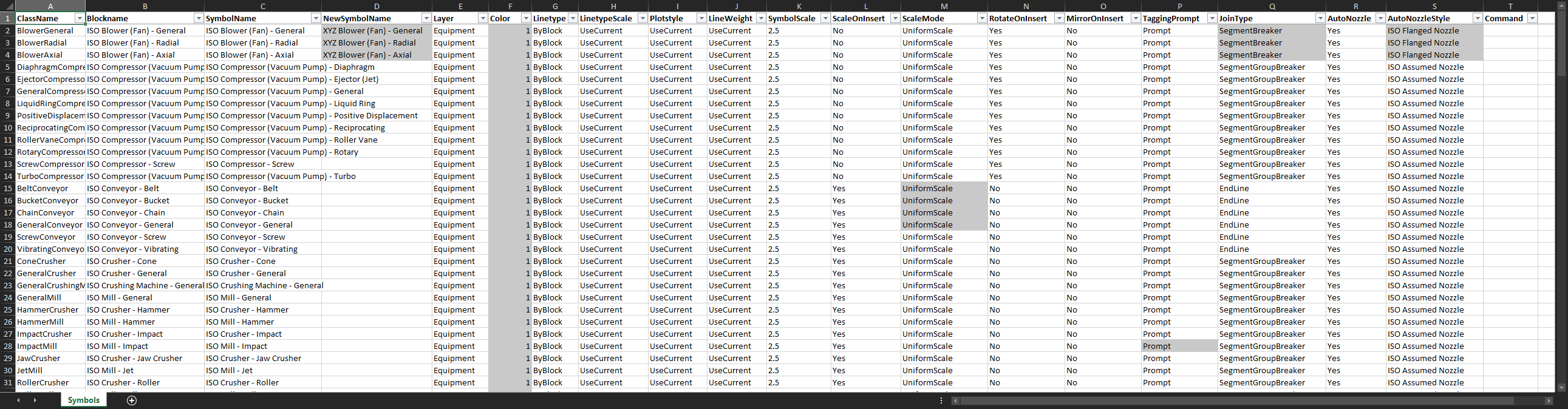
The result can be seen under Import Symbol Properties.
If you want to delete a symbol, you can either type in "DELETE" or select it from the cell.
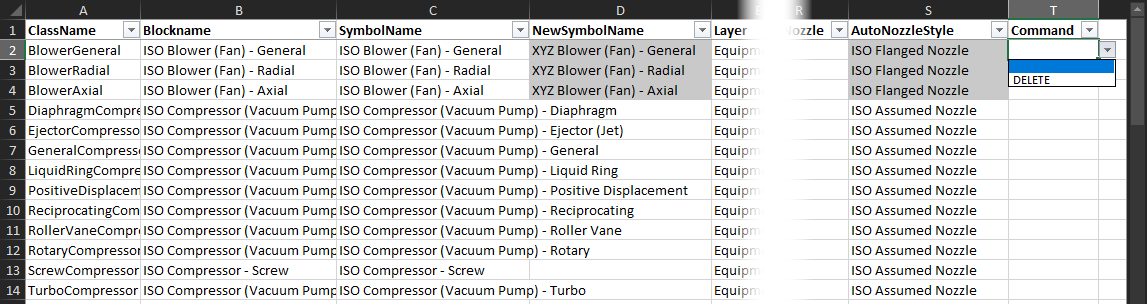
In this example I mark all compressors symbols with DELETED.
This will not delete the class itself.
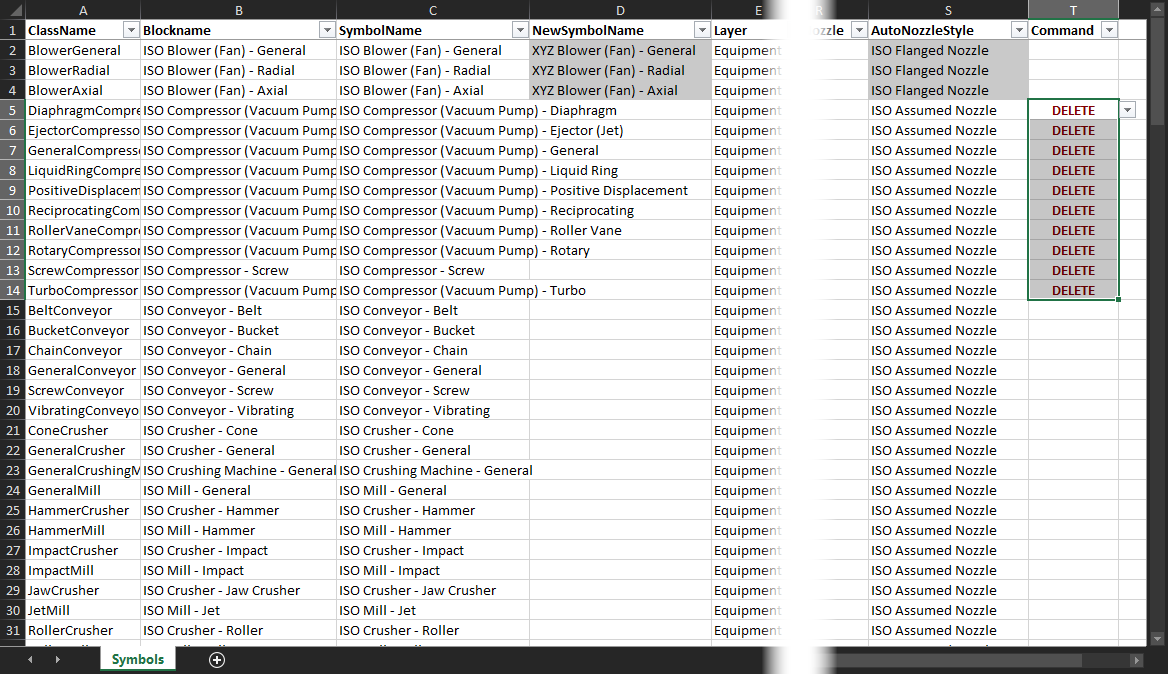
The result can be seen under Import Symbol Properties.
If you want to add a symbol, you just add another line. You can also delete all other lines in the Excel file (with the exception of the header row). It is a good practice to export one class so you have the Excel file with all the required columns.

The result can be seen under Import Symbol Properties.
Next Chapter: Import Symbol Properties