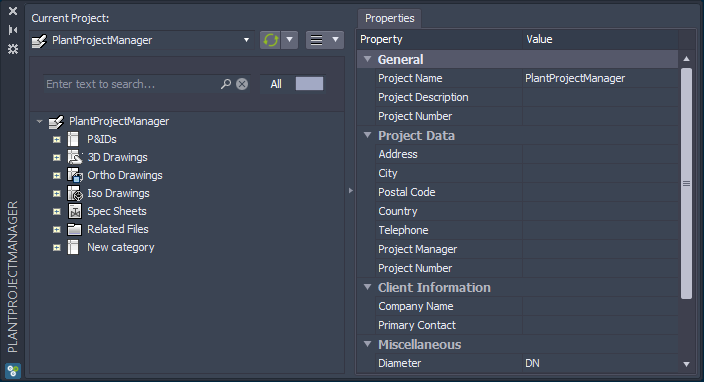|
<< Click to Display Table of Contents >> Right Panel |
  
|
|
<< Click to Display Table of Contents >> Right Panel |
  
|
PlantProjectManagar opens in the last setup you used it when closing Plant 3D the last time.
This may look like this where you see the project tree with the various Categories (see also Categories).
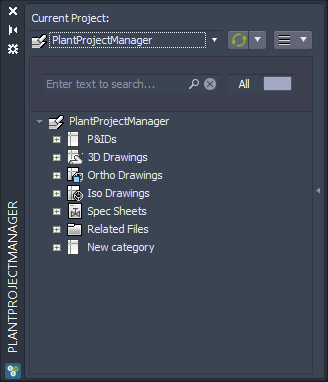
If the little arrow points to the left, you can click on it to expand the right panel.
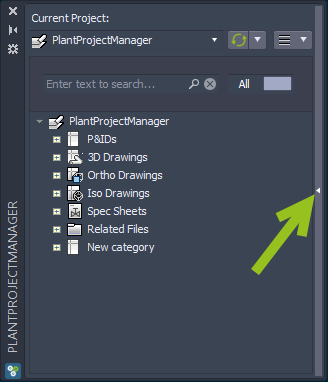
The arrow now points to the right indicating that the right panel is extended. You see the project properties here which you can edit without the need of opening Project Setup.
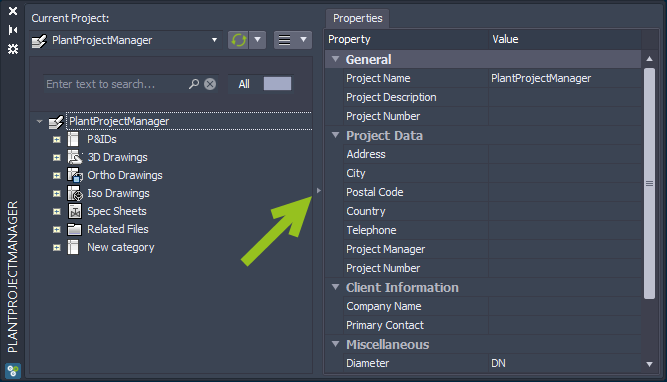
However, it may happen, that the arrow points to the right, but you don't see any right properties panel.
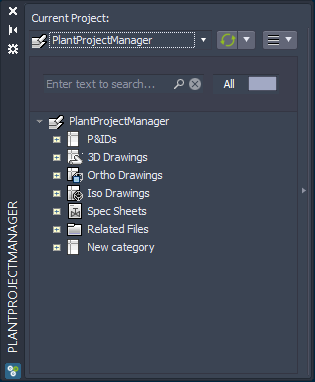
In this case the right panel is just very small. Hover over the splitter and you see that the mouse pointer changes its shape. Make sure that you don't hover over the arrow icon. You can now move the splitter to the left.
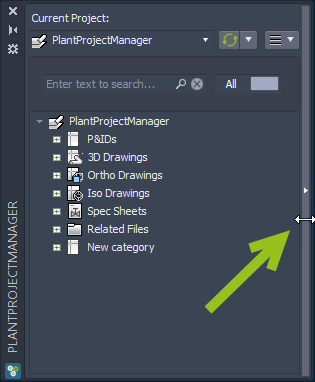
Now you begin to see the left panel.
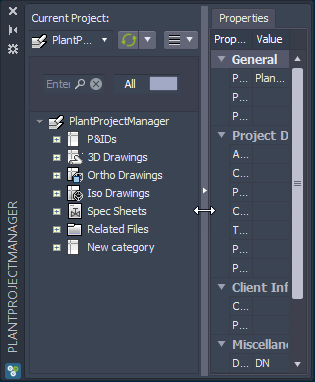
Enlarge PlantProjectManager and move the splitter to the right so you see enough of the tree and the properties panel.