|
<< Click to Display Table of Contents >> Create Report |
  
|
|
<< Click to Display Table of Contents >> Create Report |
  
|
This chapter describes how to create a report.
We will use the following two PIDs and one 3D drawing as an example for the reports.
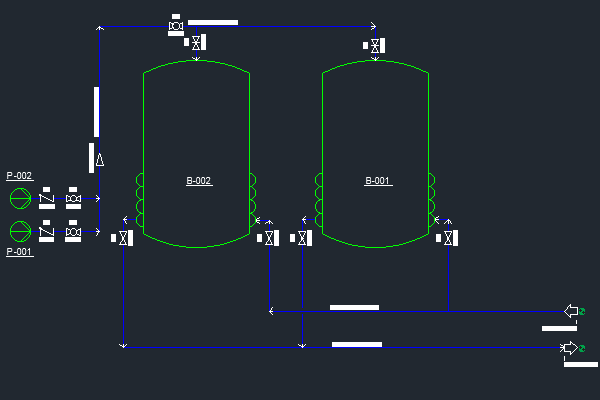
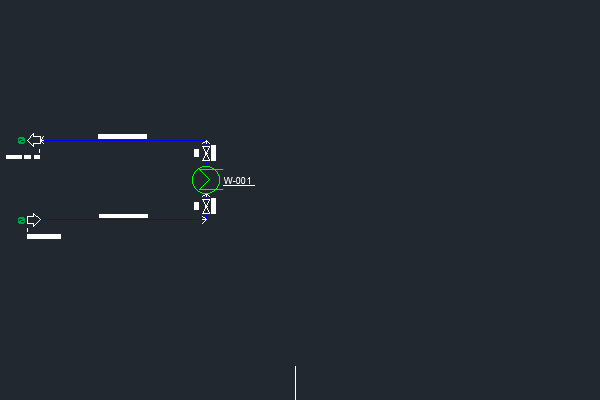
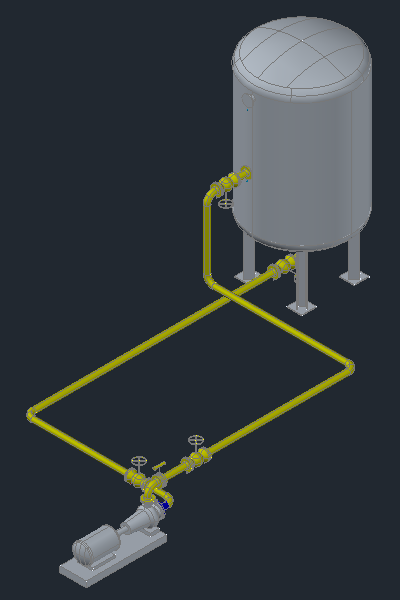
Open Project
If you click on the arrow at the very right of the project selection, a drop down list flies out with the most recently used projects. Be aware that the list may show projects which don't exist anymore. In such a case you will a notification after selecting such a project.
If the desired project is not in the list you simply click on "Open project..." and then select the project.xml of the project you want to open.
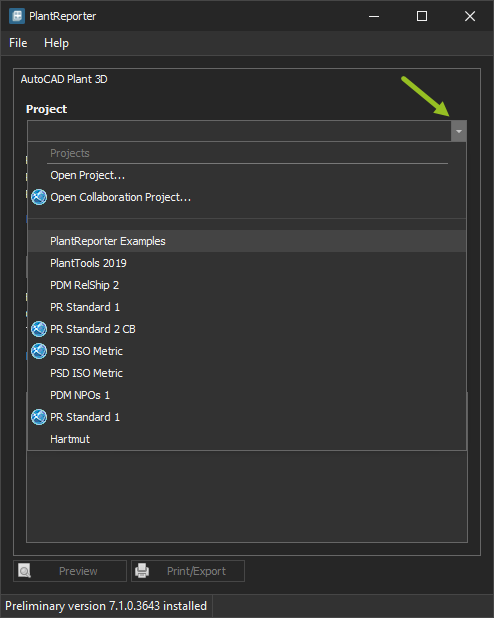
After opening the project you will see the the available P&ID and 3D drawings.
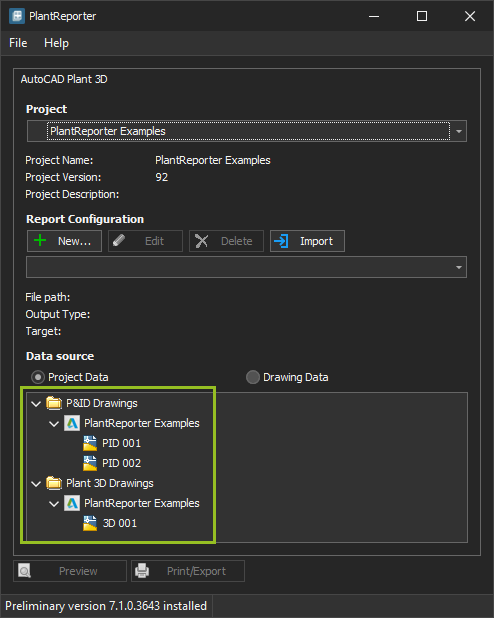
Select Report Configuration
Next you select the report you want to create. PlantReporter comes with several example reports for P&IDs, 3D, Drawings and Versions.
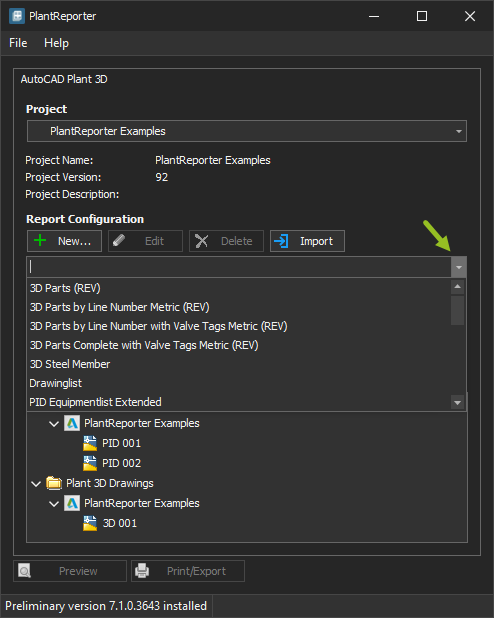
We select the "PID Valvelist" to create a simple valve list. Since the path and file name is too long you see a "..." symbol at the end. If you move your mouse over it yuo see the full path and file name as a tooltip. you also see the output type and the format (Target).
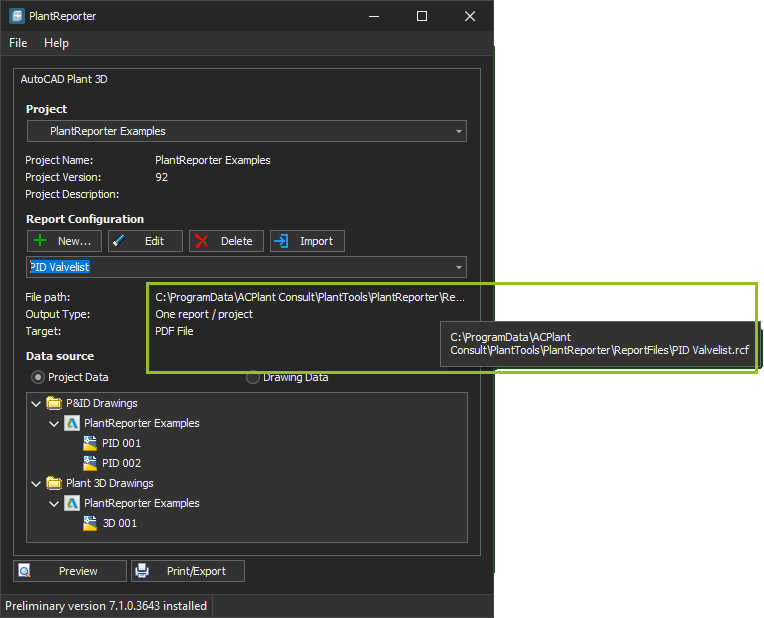
Preview or Print/Export
You can click on "Preview" to get a preview without actually creating a final document.
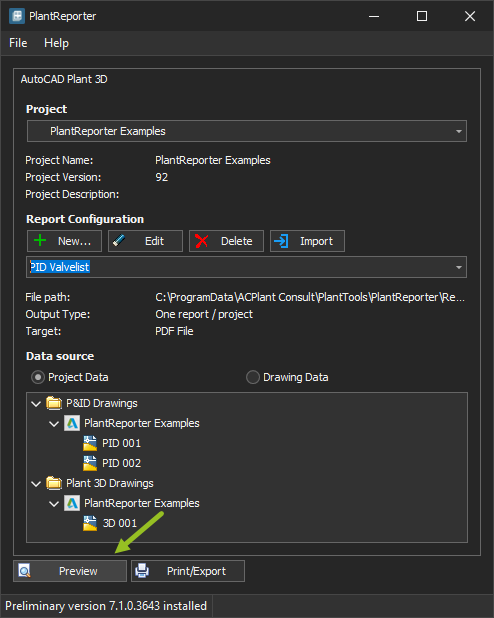
The result will be shown in an integrated viewer window no matter what file name format you use for your report. You can zoom in the report with your mouse wheel.
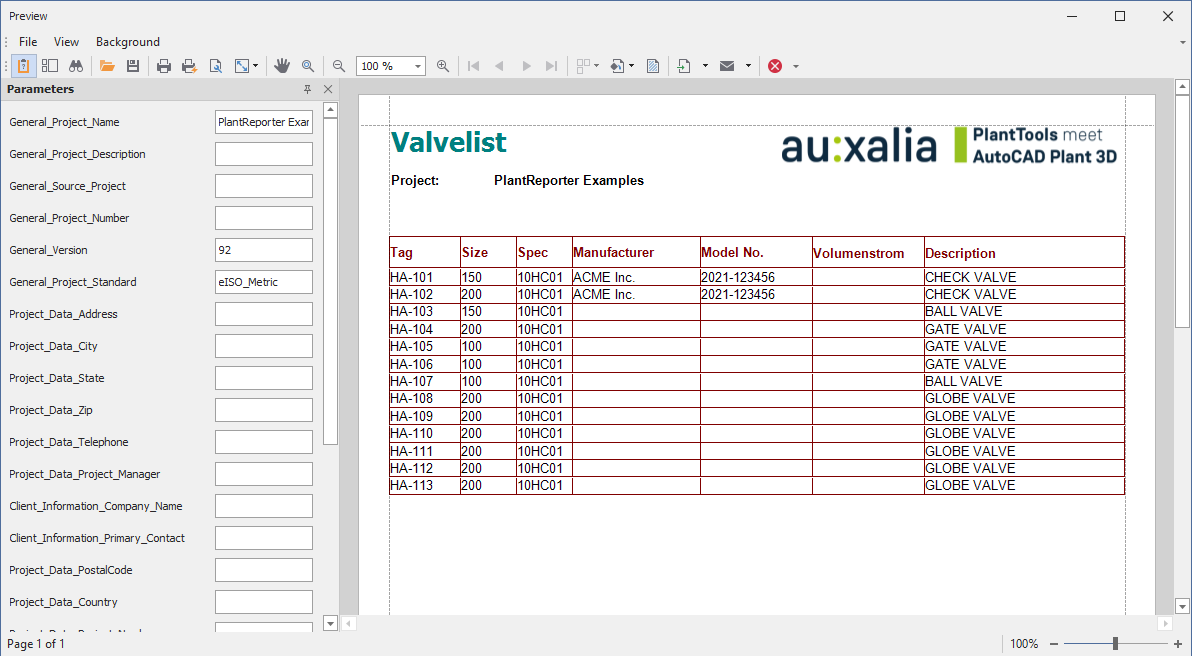
You can also export or print the preview report from here if needed.
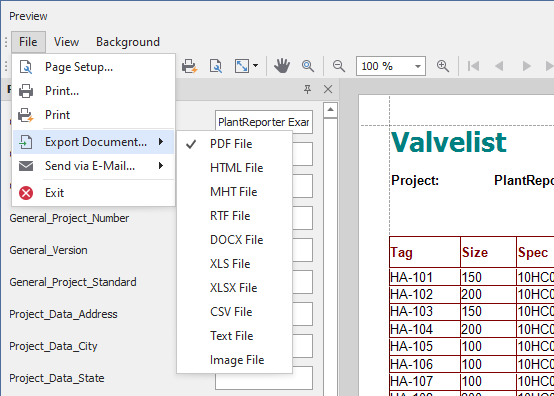
With the "Print/Export" button you can either print a report on a printer or export it to the predefined file format.
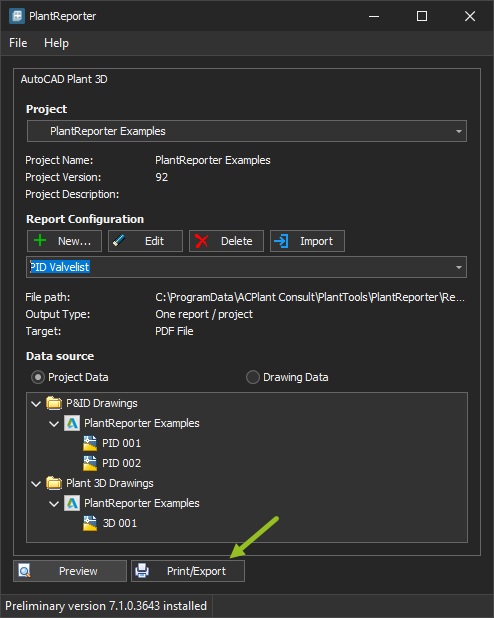
In this example the resulting file is shown in a dialog where you see the path and file name.
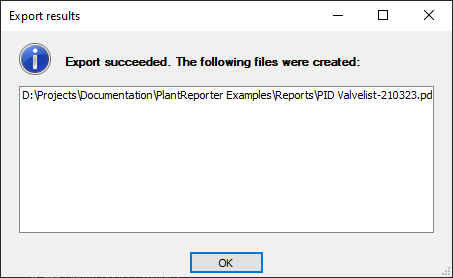
After you double-click on the file the PDF Viewer which is installed on your machine will be opened with the exported file.
If the export file is of another format (e.g. Excel) the associated program will be opened.
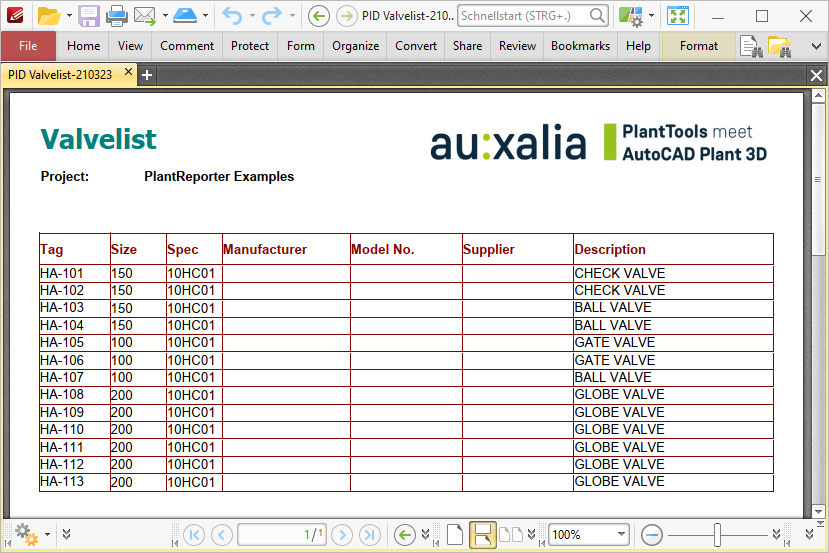
If you select "Drawing Data" as the data source you can now select one or more individual drawing which are then used for the report.
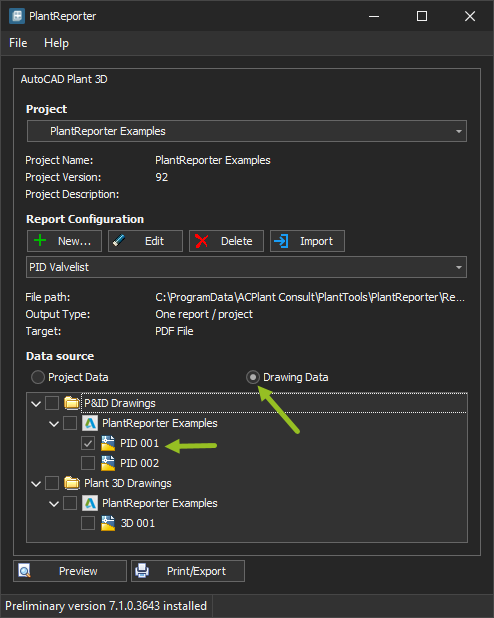
Here we see the result of drawing PID 001. Recognize: Valves HA-108 and HA-109 are missing.
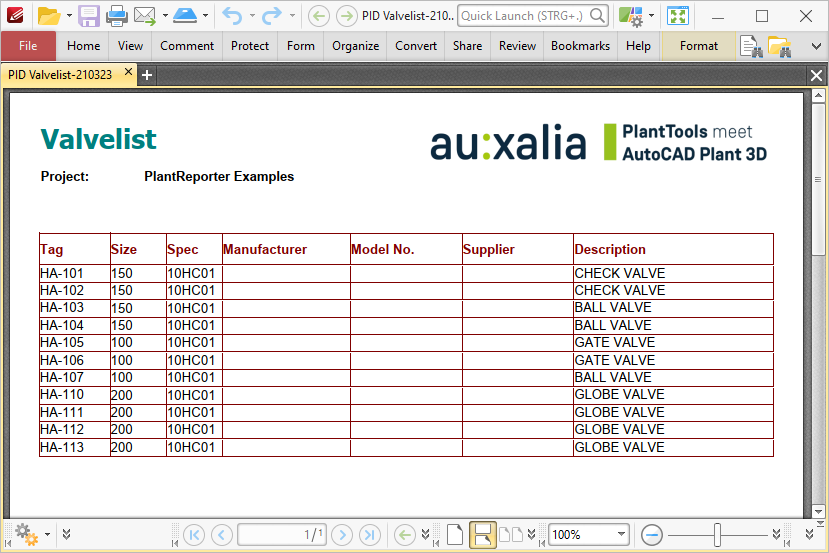
Next we select PID 002.
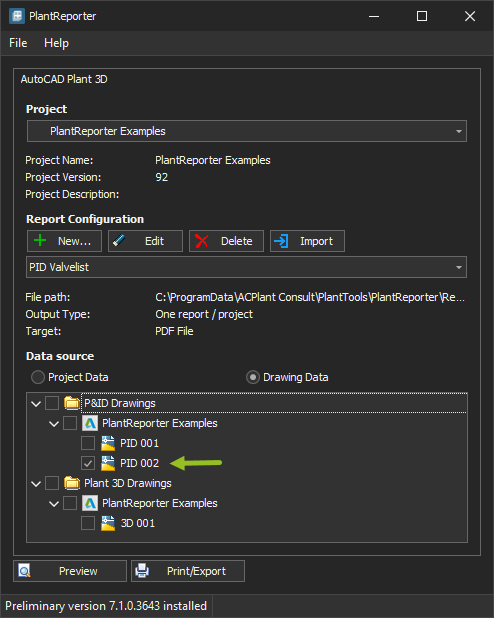
And we see the other two valves.
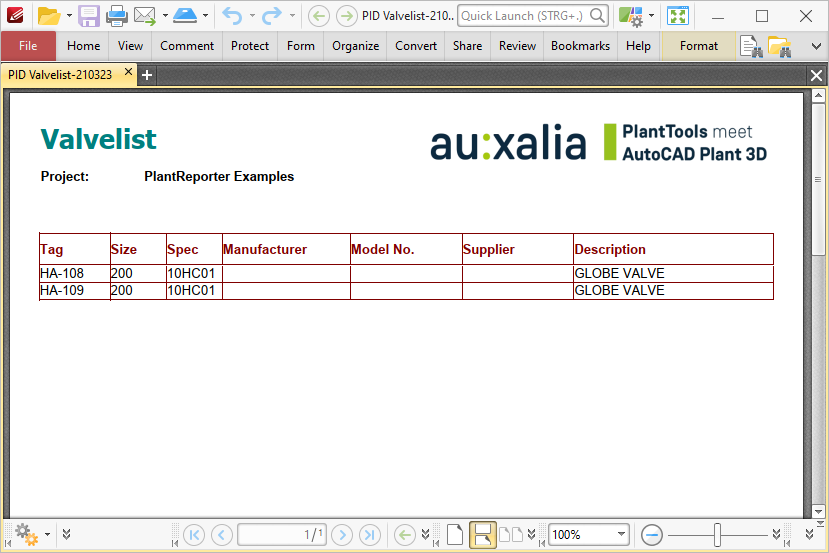
3D lists work the same way. In this case we use a simple 3D BOM.
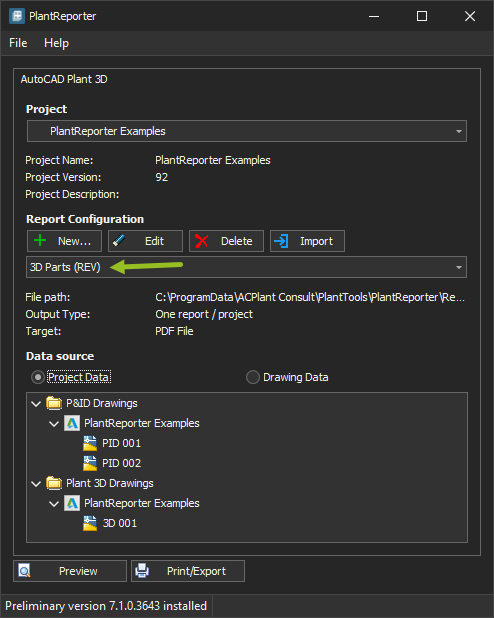
Which looks like this.
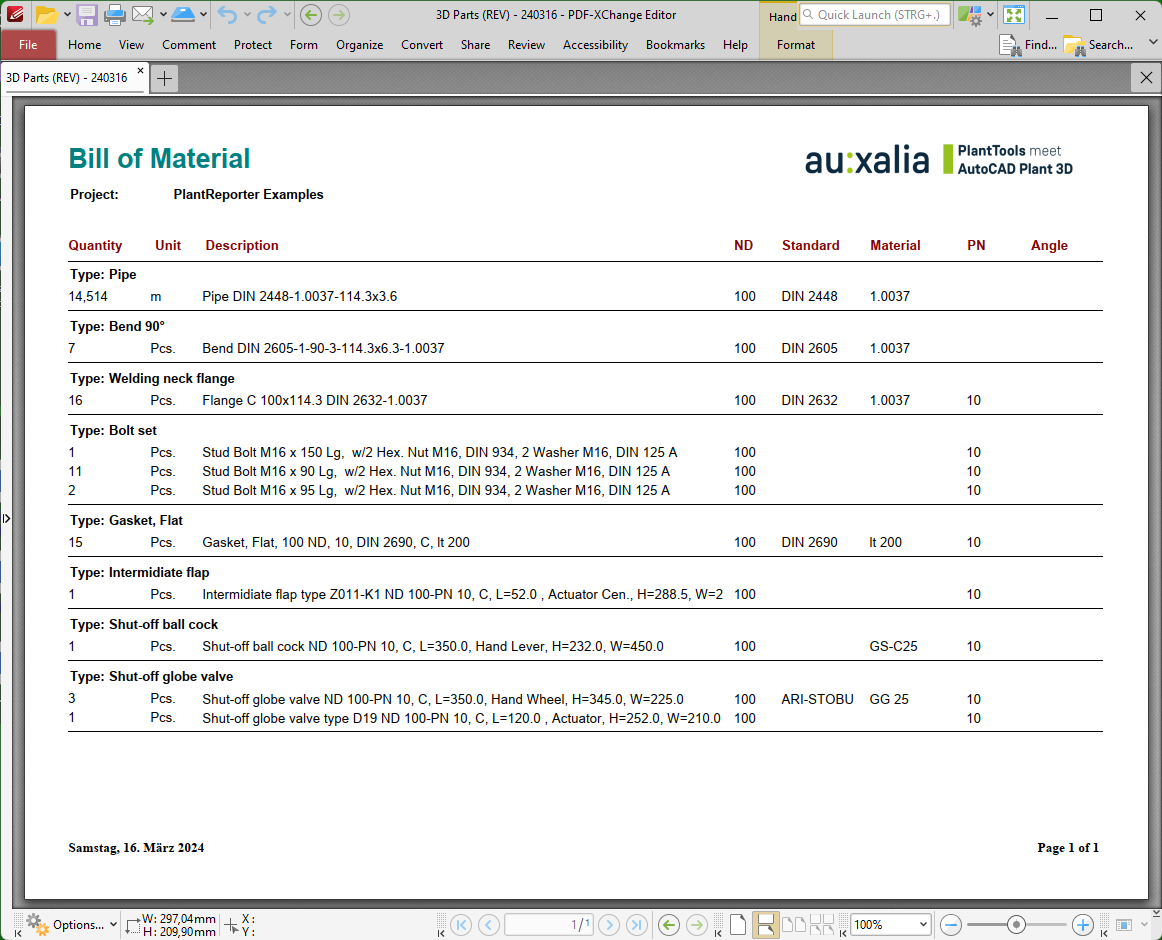
Next Chapter: Create Report Configuration