|
<< Click to Display Table of Contents >> Enable/Disable Classes |
  
|
|
<< Click to Display Table of Contents >> Enable/Disable Classes |
  
|
This chapter describes how you can enable and disable individual classes in the Structure Tree.
By default, all Pipe Line Groups, Plant Line Segments, Inline Assets, and Inline Instruments are shown in the tree. Depending on your Project Setup you may also use Fasteners.
In this example we see Fasteners in the tree.
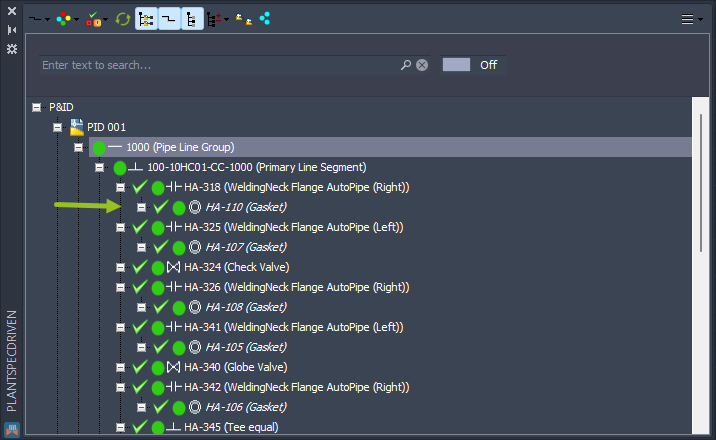
If you open the Tree Setting you can expand the class tree and go to the Fasteners class.
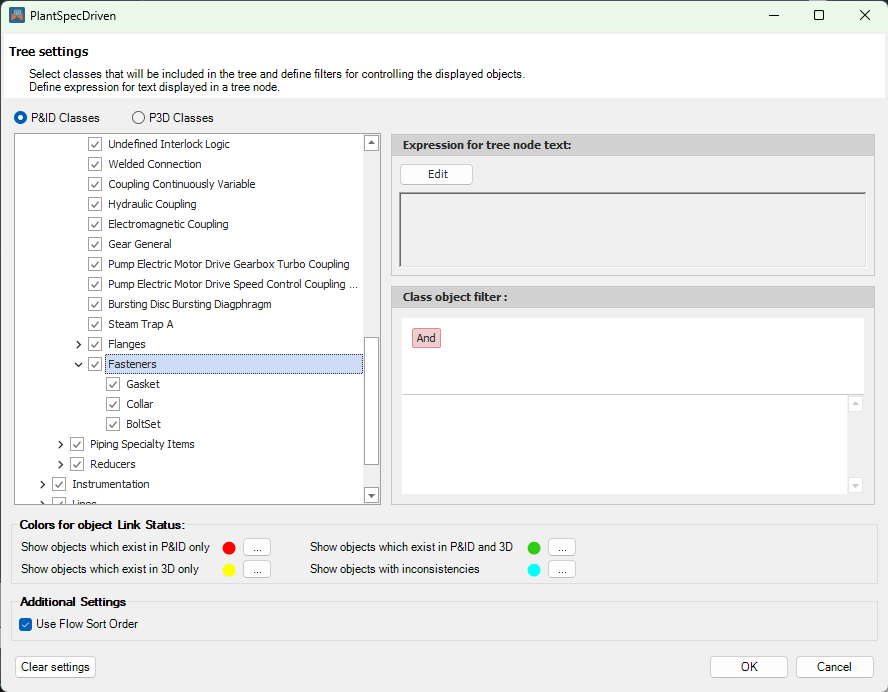
If you disable the Fasteners class all sub classes are disabled too.
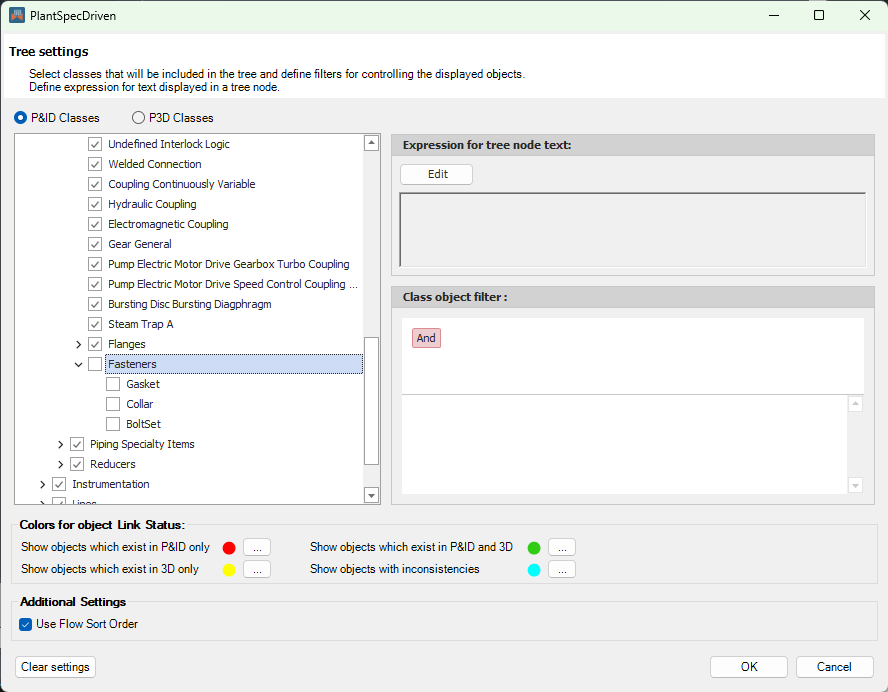
Now the Gaskets appear greyed-out.
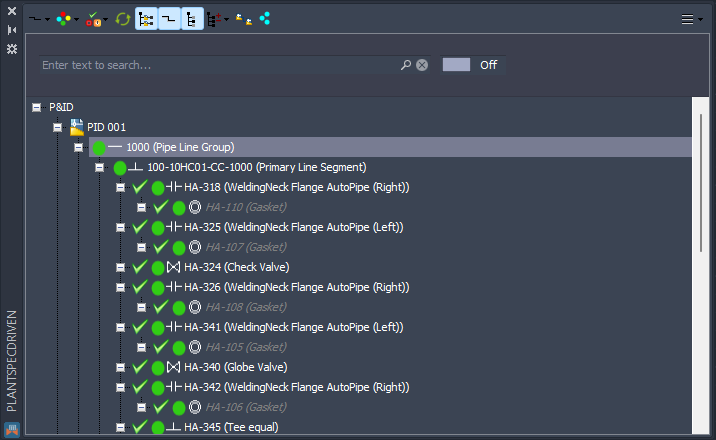
With the Hide/Show toggle button in the toolbar above the tree you can hide the deactivated classes.
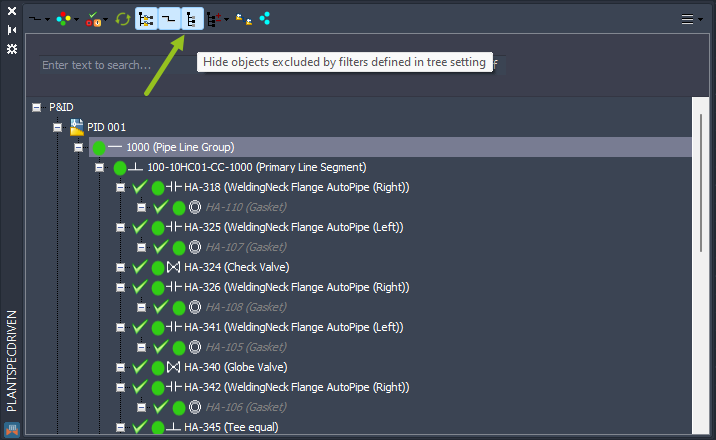
Now all Fasteners are gone.
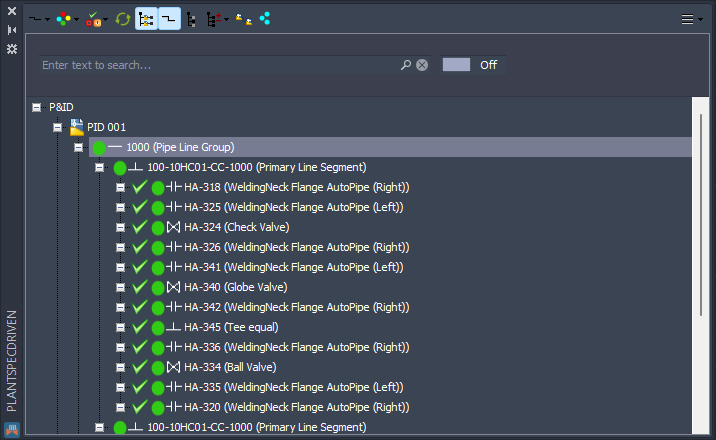
If you click on the toggle button again, the deactivated classes appear again.
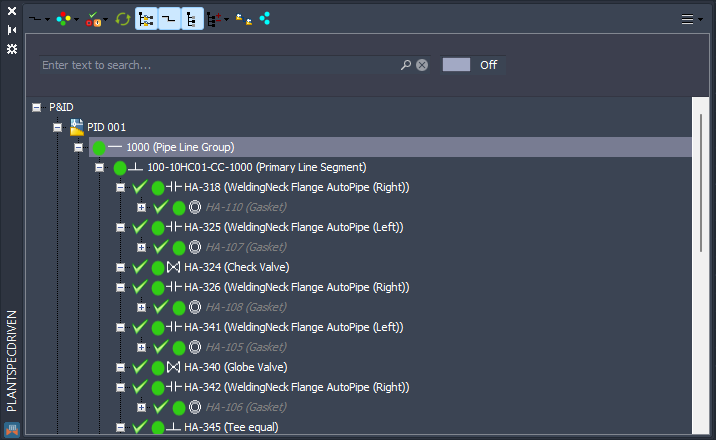
You can deactivate classes too. In this image the tree shows the data from the 3D drawings.
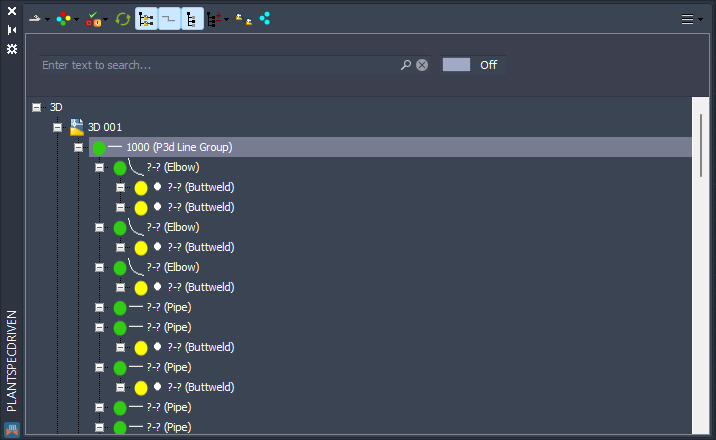
If the main purpose of the 3D tree view you are probably mostly interested in seeing only those 3D parts which are also relevant in P&ID. Therefore, you can deactivate all Pipe Run Component classes which are not interesting.

The same applies to the Fasteners where we only have Gaskets and StubEnds in P&ID.
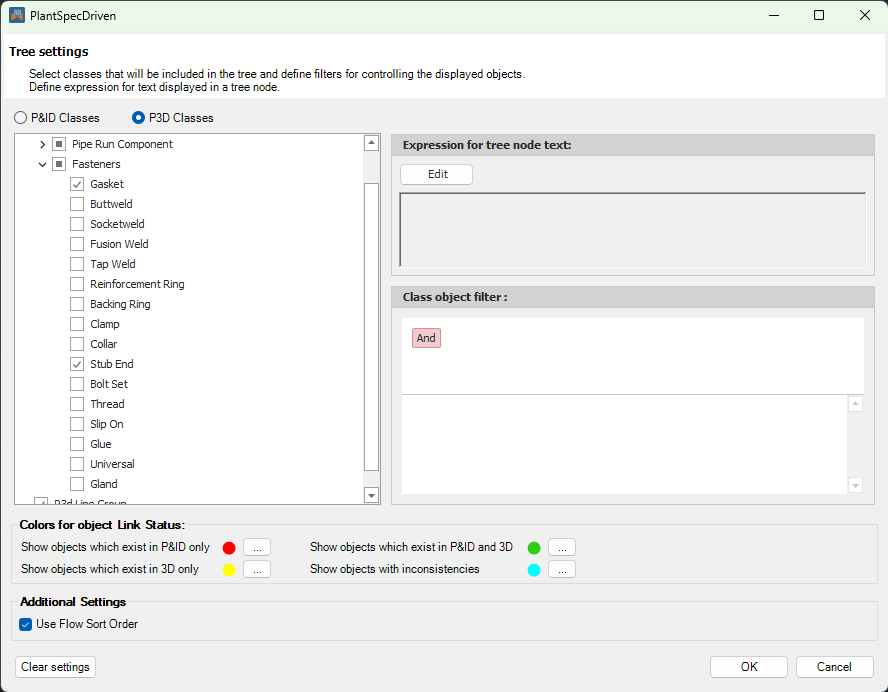
Now you see all the deactivated classes.
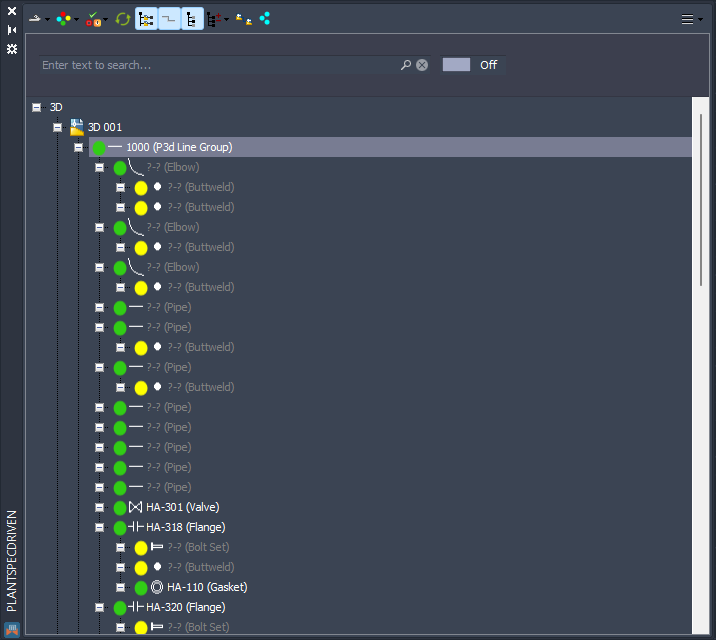
After clicking the Hide/Show toggle button again, all deactivated 3D parts are gone.
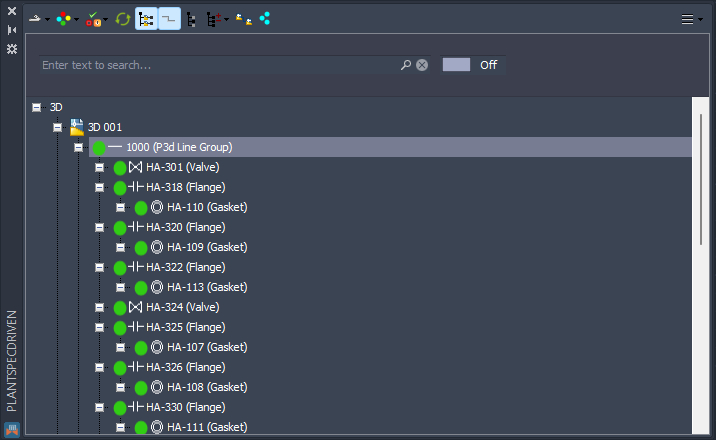
Next Chapter: Edit Node Texts