|
<< Click to Display Table of Contents >> Column Setup |
  
|
|
<< Click to Display Table of Contents >> Column Setup |
  
|
When you make changes to the column order or width, this settings will be stored automatically when closing PlantDataManager and restored when opening the project again.
Changes done for a parent class will be propagated to its child classes. When making changes in the child class, the relationship regarding the column setup is broken and future changes to the parent classes will not be propagated to its sub-classes anymore.
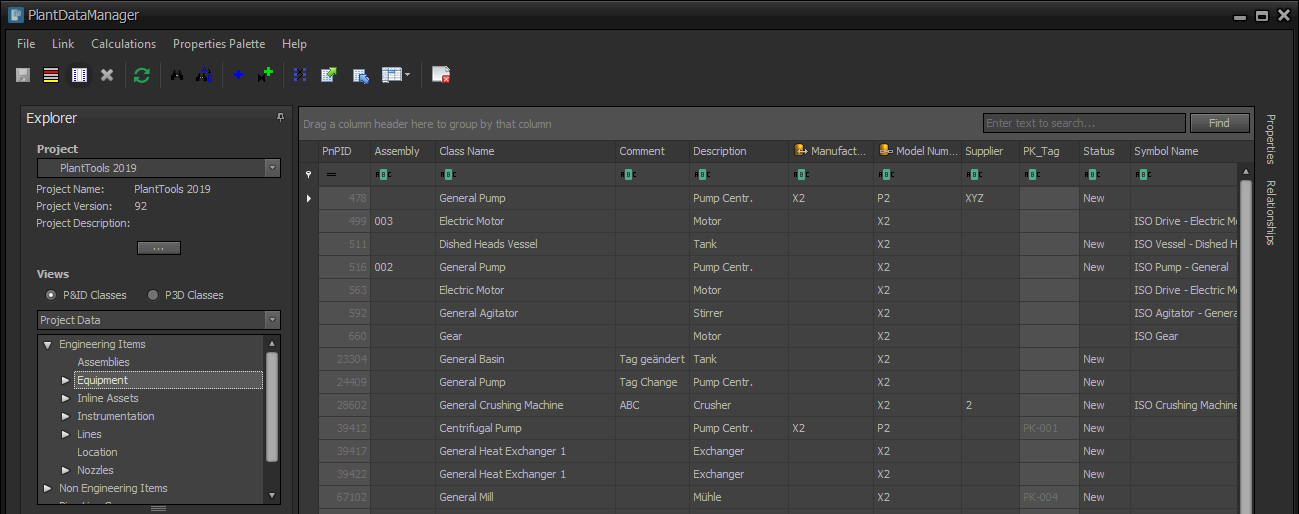
To move a class you click on the header row and drag it to the left or right.
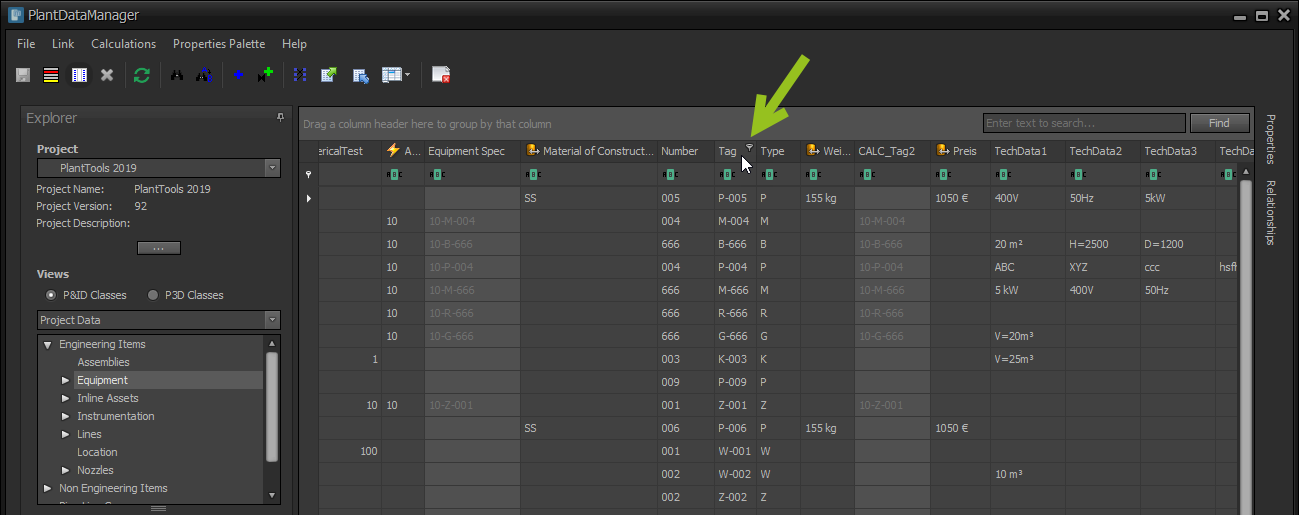
When the new location is outside the grid you drag left/right of the grid so the grid starts scrolling.
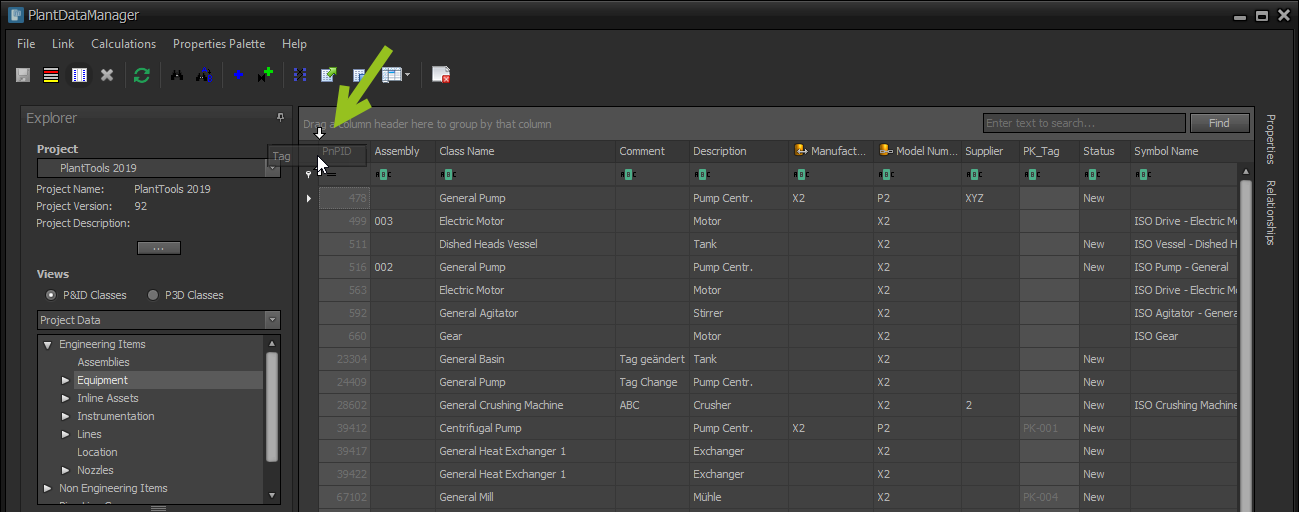
If you found the new location you drop the column.
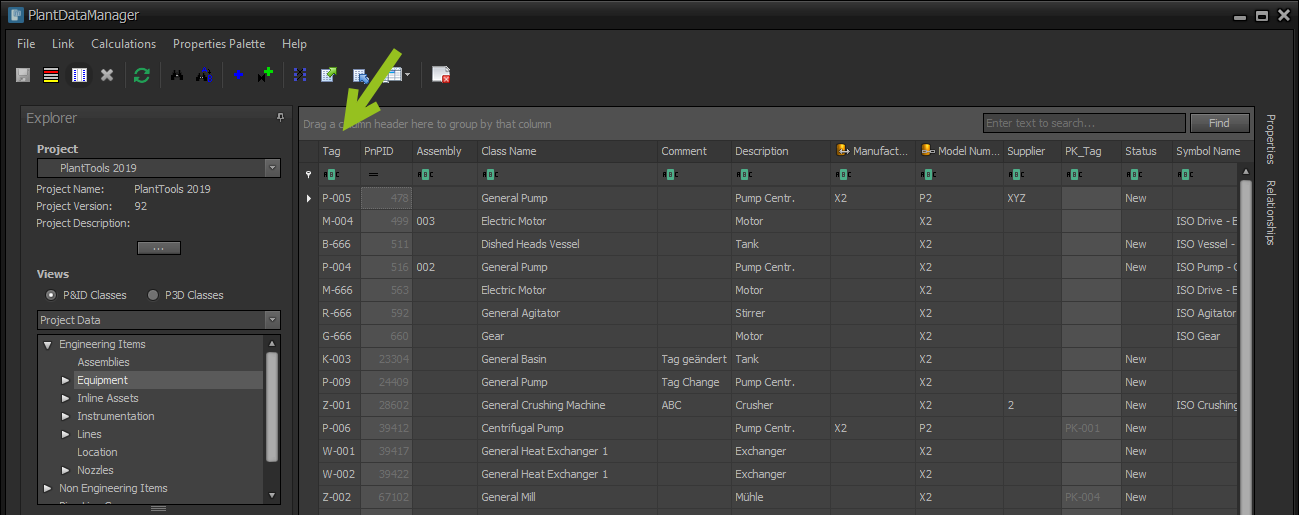
The column width can be changed with the separator between the column headers.
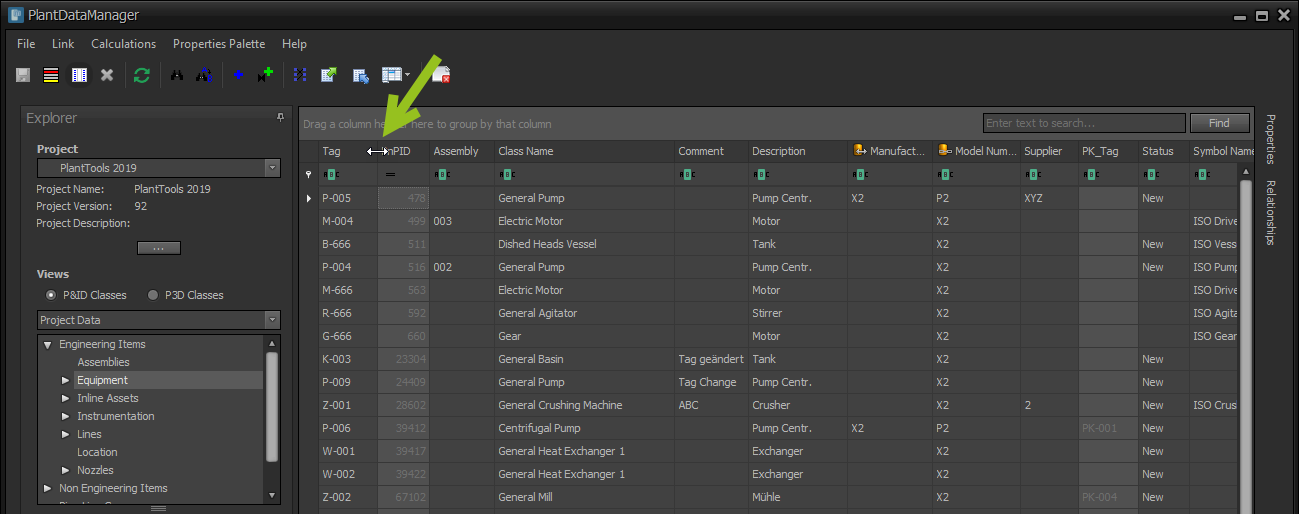
You can also export the column settings to a file.
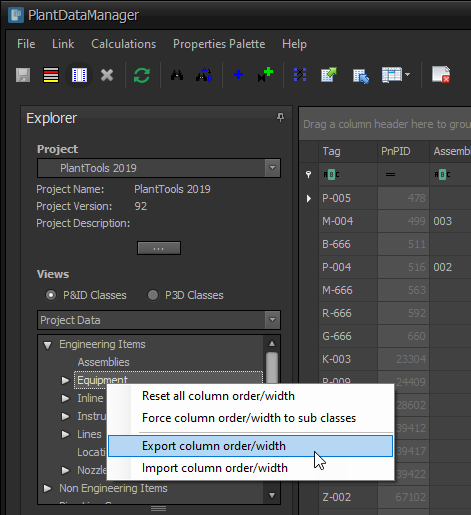
Just select any folder and file name.
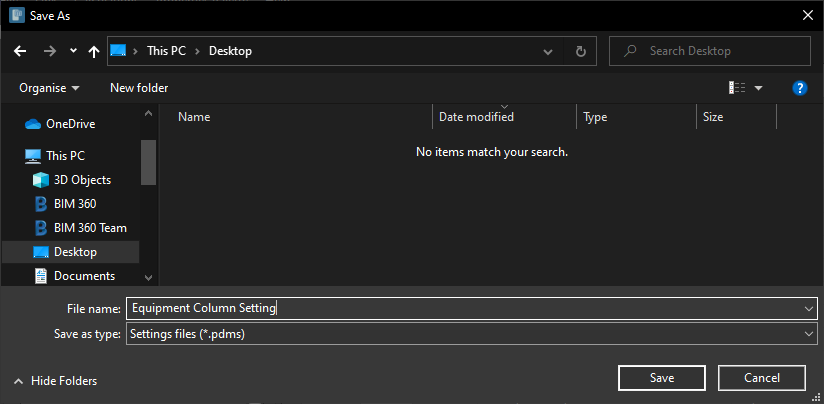
Those changes can be imported again. This way you can have multiple different setups.
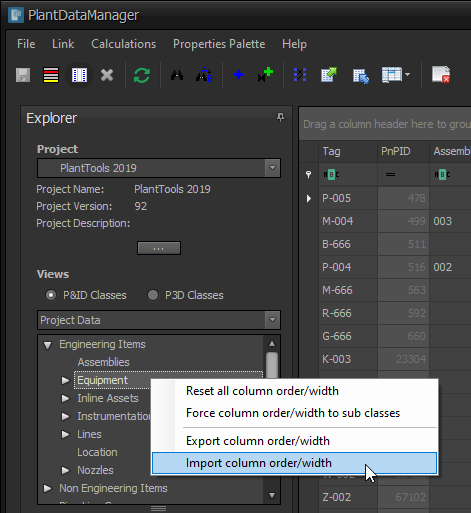
Again you select the folder and file.
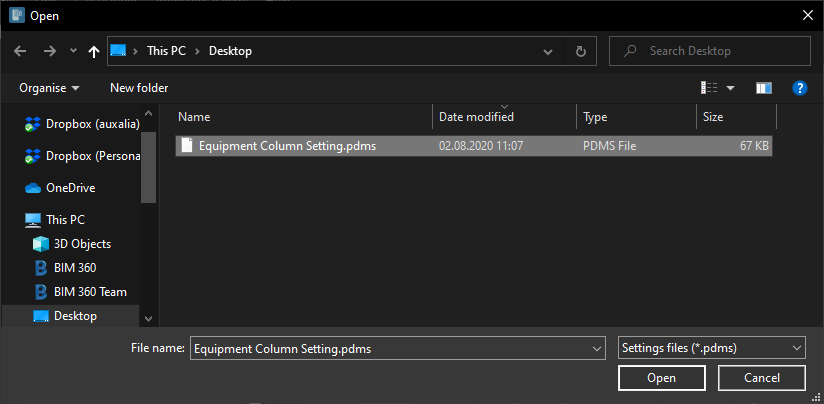
The following two pictures show, that one child class ("Filters") show the Tag column in the correct position (as defined in the "Equipment" class"), but the "Blowers" class doesn't show the Tag column at the beginning.
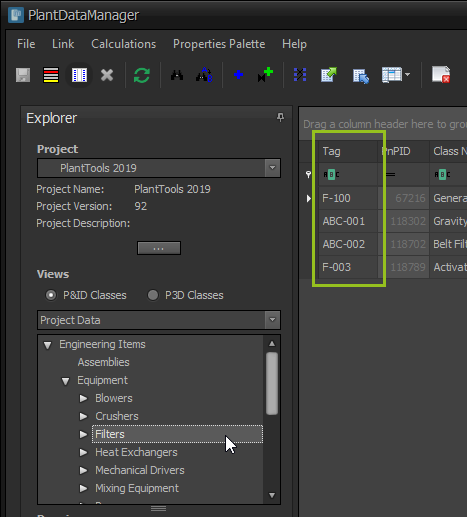

If we select the "Equipment" class again, you can now "Force" the column setup to the child classes to have the same setup.
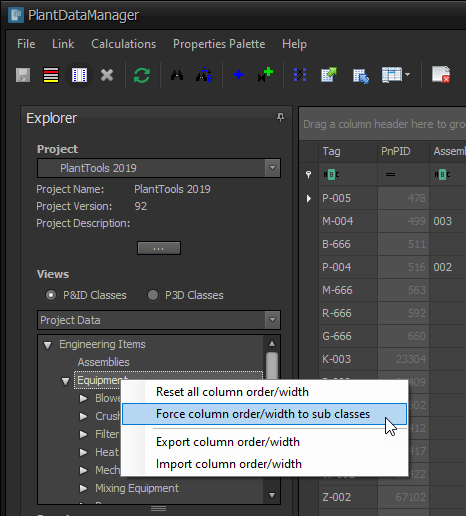
Now "Blowers" show the same column setup.
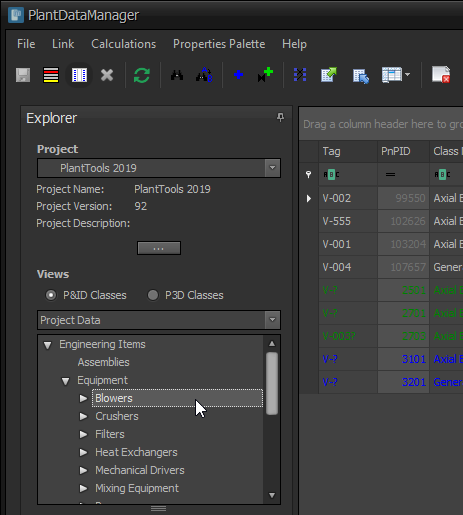
If you want to undo any column setup, you can reset as well.
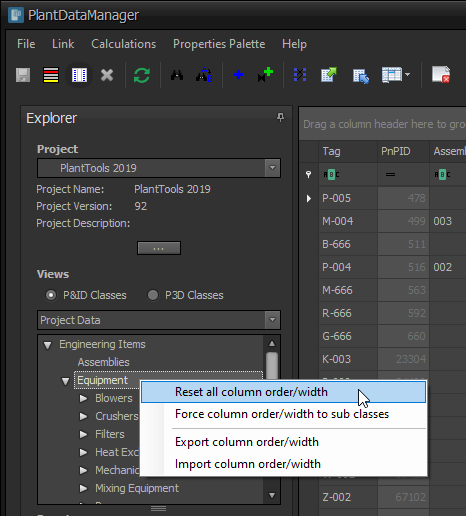
Everything back to normal.
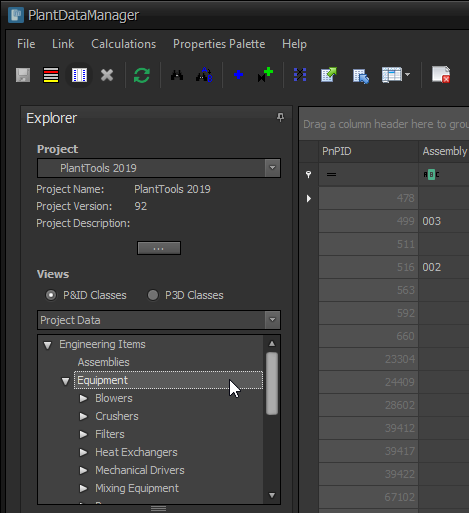
Next Chapter: Show only changes