|
<< Click to Display Table of Contents >> Tag editing |
  
|
|
<< Click to Display Table of Contents >> Tag editing |
  
|
When you open a project in PlantDataManager you may get this message. This is due to the fact, that the P&ID Tag Formats are stored in the projSymbolStyle.dwg and PlantDataManager cannot read from there.
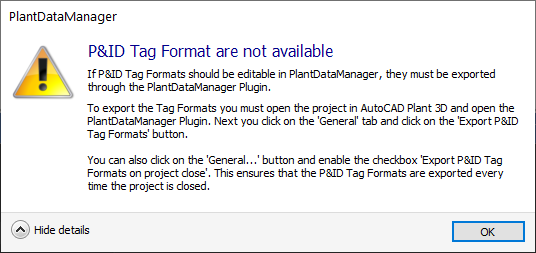
To be able to edit Tags in PlantDataManager you must export the Tag Formats with the PlantDataManager Plugin. Open your project in AutoCAD Pant 3D and then open the Plugin and switch to the "General..." tab.
Here you can click on the "Export P&ID Tag Formats" button.
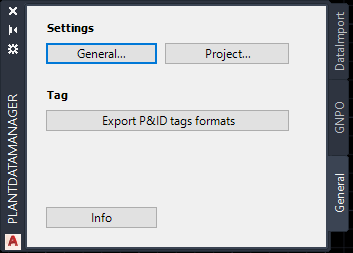
If Tag Formats cannot be edited (because of the message at the top) the Tag properties will be read-only and won't be updated.
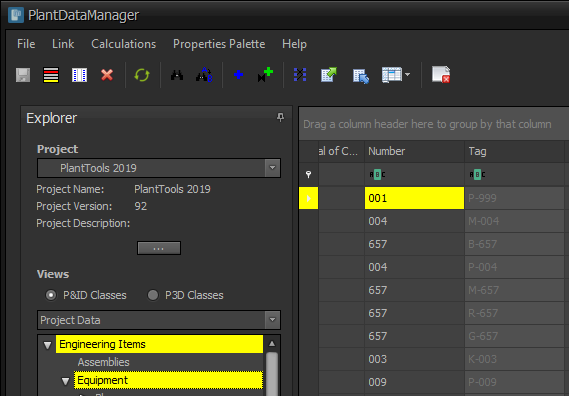
If the Tag Formats are available, the Tag property is read-writable and they will be updated when parts of the properties used for the Tag are changed.
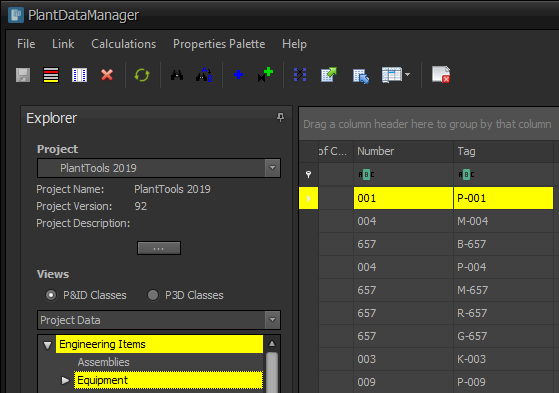
To edit a Tag you click in the cell and then on the icon on the right of the cell.
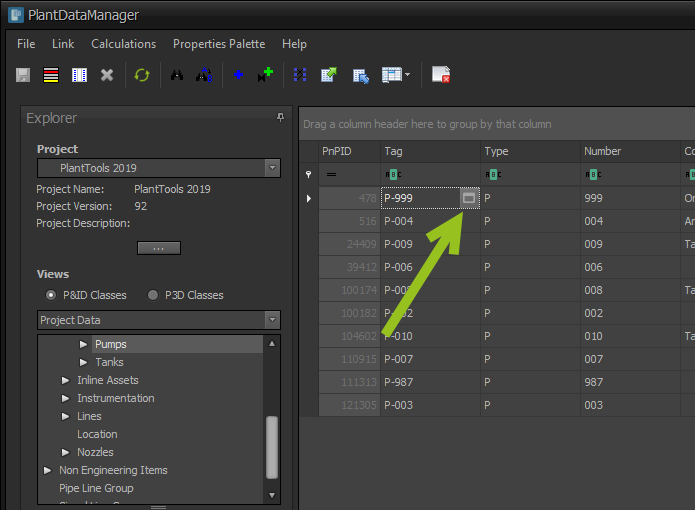
The Assign Tag dialog opens where you can edit the Tag as you are used to in AutoCAD Plant 3D.
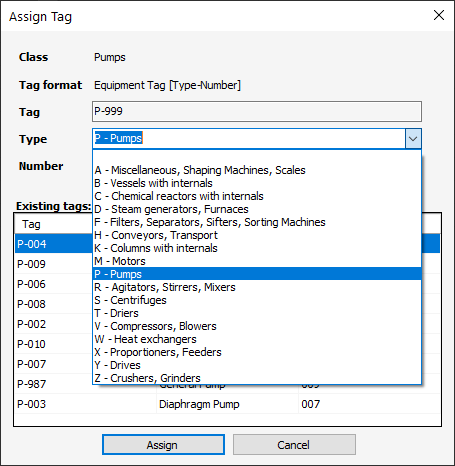
There is one exception and this is the button to search the lowest free number.
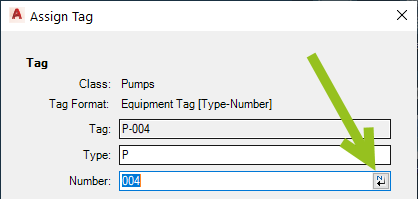
This button doesn't exist in PlantDataManager's Assign Tag dialog.
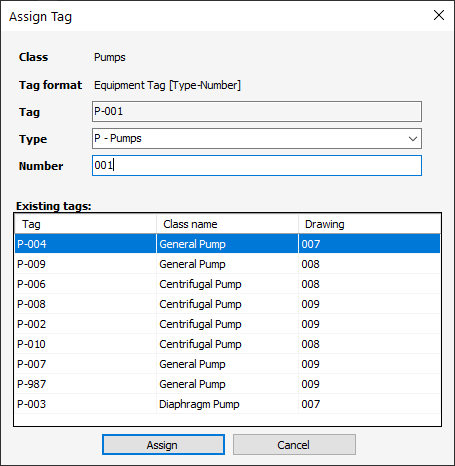
After you changed a Tag other related objects and acquisitions will be updated. You also see that the classes which will get the change are marked.
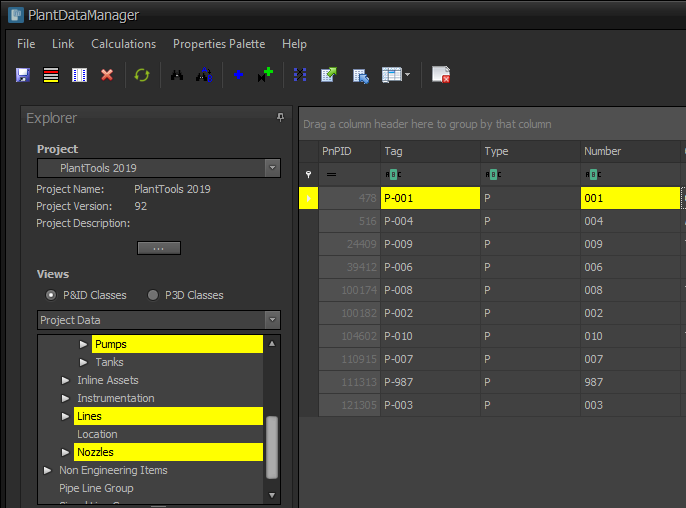
In this example, the From and To properties are updated, because these two PipeLineSegments are connected to the pump.
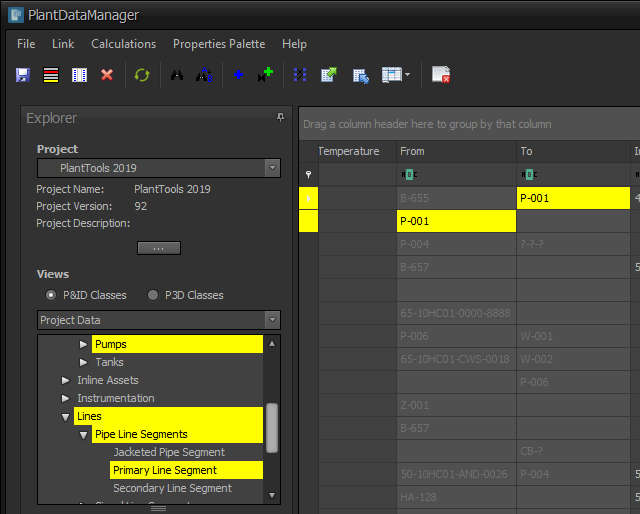
The Nozzle class has an acquisition which shows the change pump Tag for the two nozzles which connect the two PipeLineSegments with the Pump.
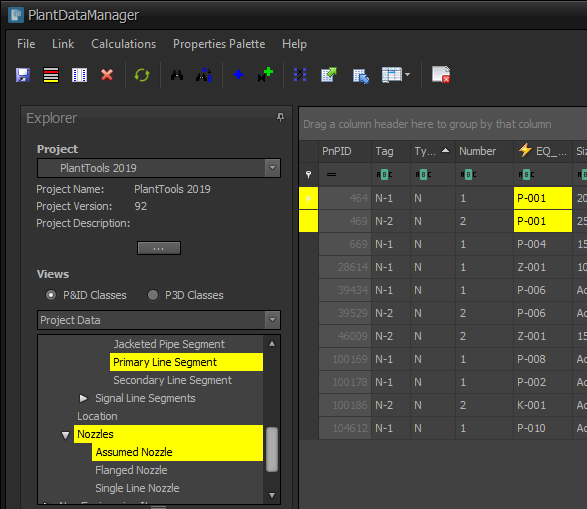
If you create a Tag through the Assign Tag dialog which creates a conflict with an existing Tag, you get a notification.
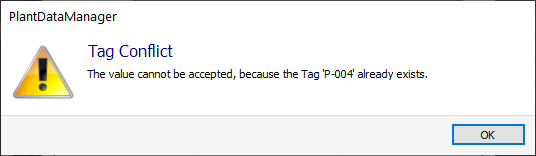
Next Chapter: Refresh Data