|
<< Click to Display Table of Contents >> Using Not-Placed Objects |
  
|
|
<< Click to Display Table of Contents >> Using Not-Placed Objects |
  
|
This chapter describes how Not-Placed Objects (NPOs) are created, deleted, and modified.
NPOs can be create with or without a relationship to other objects. Relationships can also be created at a later time (Using Relationships).
In the following chapters we will start with this simple example as a basis and will start adding NPOs.
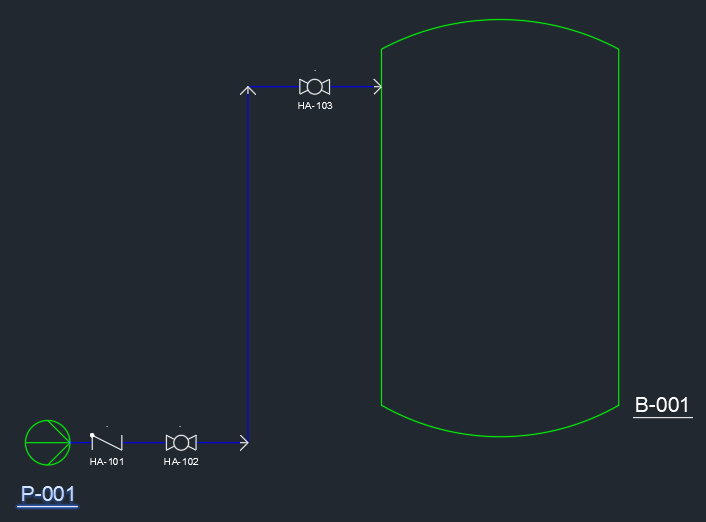
Let's start with creating a Graphical NPOs (the ones which will later be inserted into the drawings). Click on the Add Not-Placed Objects with graphic (GNPO) button.
Then a dialog pops up where you see the P&ID class structure of your projects. You can now select any class you want to add. The classes shown in the tree are the classes which have a symbols. Otherwise you wouldn't be able to later insert the NPO into a drawing. Besides selecting the class, you have several buttons and settings you can use.
You can expand the tree to get to the class for which you later want to insert the symbol.
You can also type in a text to have the tree filtered to get to your class faster.
Next you select the class and click on Add and close
The next dialog opens where you have to select a drawing to which the NPO gets assigned to. This is mandatory. Clicking on Cancel will not create the NPO. Remark: If you have a use case where the NPO doesn't really belong to any drawing, you can create a Dummy drawing to which you then can assign the NPO.
Let's select drawing 001 and click on Add NPO.
Now the motor appears in a light green color.
If you use the Properties Palette in PlantDataManager you can select the P&ID tab to get to the properties.
Here you can select the icon Assign Tag to open the Assign Tag dialog.
The dialog will show existing Tags for the class.
We type in Number 001 and click Assign.
In the Properties Palette (but also in the grid) we see the new Tag now.
Next we will insert a NPO with a preselected drawing. For this we switch to Drawing Data view and select drawing 001.
We add another Graphical NPO again.
Now we select a Gear and click Add and close.
Again, we use the Assign Tag icon.
We type in 001 and click Assign. Remark: The existing Tag M-001 from the Motor should be in the list. This is an existing bug.
Now we get a message, that the Tag M-001 already exists. After that we click OK to get back to the Assign Tag dialog.
We change the Type from M to G and click on OK.
Now the new Tag is shown.
|
In the section, we show how you can delete a NPO. To delete a NPO you use the context menu and select Delete Not-Placed Object (NPO).
A dialog will appear to ensure you deleted the NPO on purpose.
After clicking Yes the NPO is gone. Remark: As long as the created NPOs are stored only in the NPO_[DWGGuid].xml files, the NPOs will just be removed from the NPO_[DWGGuid].xml file and that's it. However, if a NPO is already imported into the project database, deleting the NPO will create a task in the NPO_[DWGGuid].xml file which will later be imported through the PlantDataManager Plugin (see Not-Placed Objects & Relationships).
If you delete NPOs which have owned objects related to them, then you will get an additional dialog. The following is an example from Using Relationships.
If you delete the Gear the dialog appears as before.
If you click Yes then another dialog appears.
If you click on Cancel the whole deletion process including the parent Gear will be terminated. If you click on No, then only the Gear will be deleted, but not the owned NPOs. If you click Yes, then all owned NPOs will be deleted. That means, that the Motor and the two Instruments will be removed.
|
In the section, we show how you can change a Graphical NPO into a Non-Graphical NPO and vice versa. To change a Graphical NPO into a Non-Graphical NPO you use the context menu and select Convert to Non-Graphical NPO.
Now the NPO appears in light blue indicating that it is a Non-Graphical NPO.
A Non-Graphical NPO can be converted into a Graphical NPO by using Convert to Graphical NPO from the context menu. Remark: If you want to convert a Non-Graphical NPO into a Graphical NPO, PlantDataManager checks if the class has a symbol. If not, then the context menu will show the line Convert to Graphical NPO as disabled.
Select Convert to Graphical NPO now.
And the NPO is shown in light green indicating that it is a Graphical NPO.
|
In the section, you will see how you can create NPOs already with a relationship to another object.There is also a fill chapter regarding Relationships where we explain this is more detail. If you use the context menu on an object - no matter if it is a Placed Object from a drawing or some sort of NPO - you can select Add owned Not-Placed Object with graphic (GNPO).
The same dialog appears as before.
We filter for instr and select Primary Accessible Discrete Instrument and click Add and close.
The Graphical NPO appears in the grid as always, but now we see in the Relationship Panel, that the Instrument has a relationship with the Gear which is the owner.
We edit the Tag of the Instrument.
By selecting the Instrument in the grid, we see, that the Relationship Panel now shows the Gear in a bold font under the Instrument. A bold font in the Relationship Panel indicates, that this is the owner of the selected object at the top.
We select the Instrument in the grid now and select Add owned Not-Placed Object without graphic (NGNPO) from the context menu.
We see the NGNPO in light blue in the grid and under the Instrument 10-HS-001 in the Relationship Panel.
If we select the light blue Instrument we see the Instrument 10-HS-001 in the Relationship Panel in bold under the new light blue instrument, because it is the owner.
We edit the Tag as well.
And that is the final result.
|
In the section, we show how NPOs can be exported and imported. NPOs will be considered as well when using the Export and Import buttons. Details about the export and import functions can be found under Excel Export/Import. Let's export the Equipment class by selecting this class and then click on the Export button
The Export Data dialog opens.
We select Active node and click OK.
We open the Excel file.
And change the Number value from 001 to 002 for all 4 lines.
Now we use the Import button.
We select the file.
In the Import Data dialog we don't need to change anything.
We get the success dialog.
We see the changes for the Place Object (symbols in the drawings) in yellow as we are used to. The imported changes for NPOs will nor marked, because they have an immediate effect on the NPO's properties.
Checkout Excel Export/Import for more details. |
Next Chapter: Relationships