|
<< Click to Display Table of Contents >> Not-Placed Objects & Relationships |
  
|
|
<< Click to Display Table of Contents >> Not-Placed Objects & Relationships |
  
|
This chapter describes how Not-Placed Objects (NPOs) and Relationships are inserted into the project and drawings.
Make sure you understand the workflow of NPOs and Relationships before importing them into your project and drawing. Check out Introduction & Workflow.
The following Video shows the full workflow from adding NPOs and Relationships with PlantDataManager and then import them into your project and drawing.
We use the example created at the end of Using Relationships.
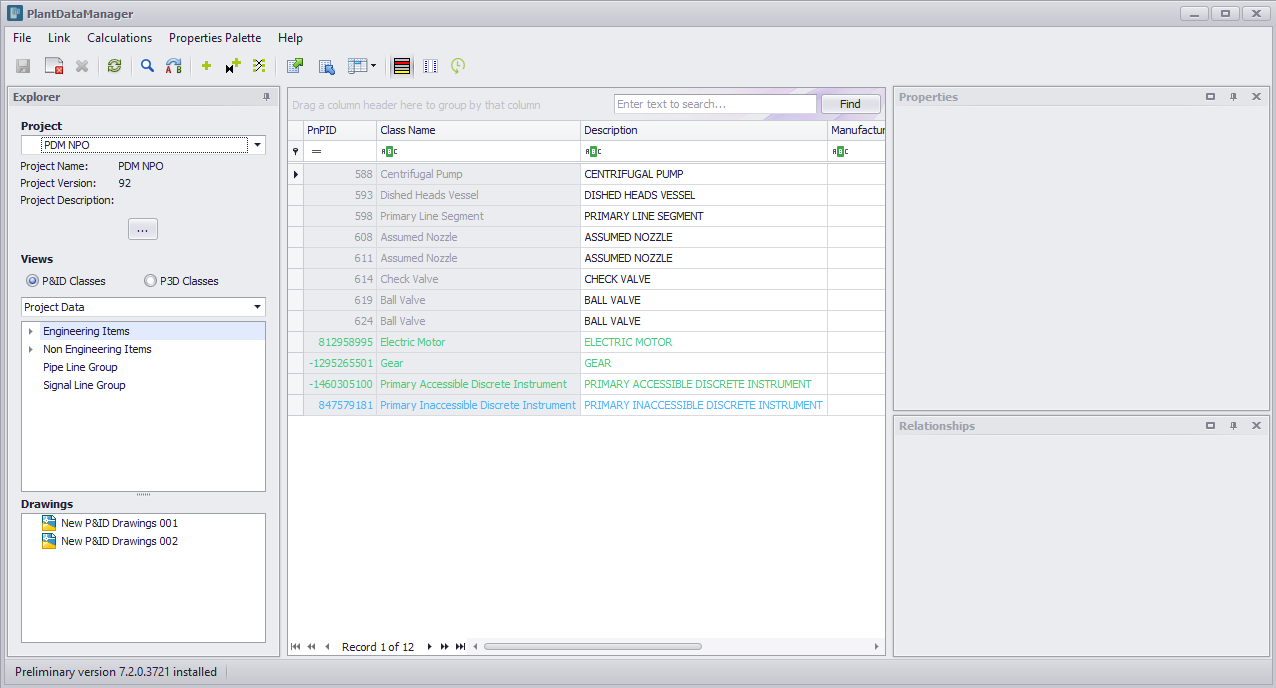
![]() Import NPOs and Relationships on Project opening
Import NPOs and Relationships on Project opening
In the section, we show how the NPOs and Relationship can be imported into your project when opening a project. When you open a project for which there are pending NPO tasks (this includes Relationships as well) the following dialog appears (unless suppressed, see PlantDataManager Plugin Settings). If you click Not now then the pending tasks will not be executed. If you click Execute all drawings for which there are tasks will be opened and the tasks will be executed. The drawings stay open but will be saved. Currently you have to close the drawings yourself.
If you would open the project in PlantDataManager again you would see, that the light green and blue colors changed in darker blue and green colors. This is because the new NPOs are now stored in the project database and not the NPO_[DWGGuid].xml files anymore. If the tasks in the NPO_[DWGGuid].xml consisted only of new or deleted relationships, you won't see any color change. The color change is only for new NPOs which were stored in the NPO_[DWGGuid].xml before and are now in the project database. Opening the project in PlantDataManager after the tasks have been executed isn't necessary. It is just to illustrate what changed in PlantDataManager.
|
![]() Import NPOs and Relationships on Drawing opening
Import NPOs and Relationships on Drawing opening
In the section, we show how the NPOs and Relationship will be imported into your project when opening a drawing. When you clicked on Not now in the notification dialog when opening the project, then the tasks for a drawing will be automatically imported when opening the the drawing. You may see a progress panel shortly, but depending on the number of tasks, the progress panel may open so wuickly, that you cannot read it. |
![]() Insert Graphical NPOs into drawings
Insert Graphical NPOs into drawings
In the section, we show how Graphical NPOs are inserted into a drawing. After the tasks of new Graphical Nor-Placed Objects (GNPOs) have been executed, you will find the GNPOs under the GNPO tab in PlantDataManager Plugin. By default, the Project Data view is selected.
With Project Data view you cannot be sure if you are inserting the GNPO in the designated drawing. Open drawing 002 and use Place object from the Gear.
Now you get a dialog which asks you if you want to insert the GNPO in this drawing anyway. If you click on No, then the inserting process gets terminated. If you click Yes then the GNPO will be inserted with all its data into drawing 002.
If you don't have an activate drawing open or not a P&ID drawing of the current project, then you will get a warning.
To make sure you insert only the GNPOs of the drawing you have open you use the Drawing Data view and then select the one drawing you want the GNPOs to be inserted in.
Now you insert the Gear with Place object.
You place it into your drawing.
Depending on your Project Setup you may be able to insert the Annotation with the Symbol. The Gear disappeared from the list of GNPOs.
Next you place the Motor.
And insert it above the Gear. And the Motor disappears from the list as well.
Lastly, you insert the Instrument.
And place it above the Motor. Now the list of GNPOs is empty.
Essentially, the GNPOs became Placed Objects. In case you decide not to save the drawing after inserting the GNPOs, the GNPOs will appear again in the list.
To finish of the work you probably will add lines between the symbols.
If you open the project in PlantDataManager now, then the dark green GNPOs changed into black color indicating, that they are now Placed Objects.
|
Next Chapter: File Locking