|
<< Click to Display Table of Contents >> Toolbar & Content Menu |
  
|
|
<< Click to Display Table of Contents >> Toolbar & Content Menu |
  
|
This chapter covers the various functions behind the toolbar and context menu in PlantDatamanager Plugin.

The Accept/Reject menu items are explained under Data import.
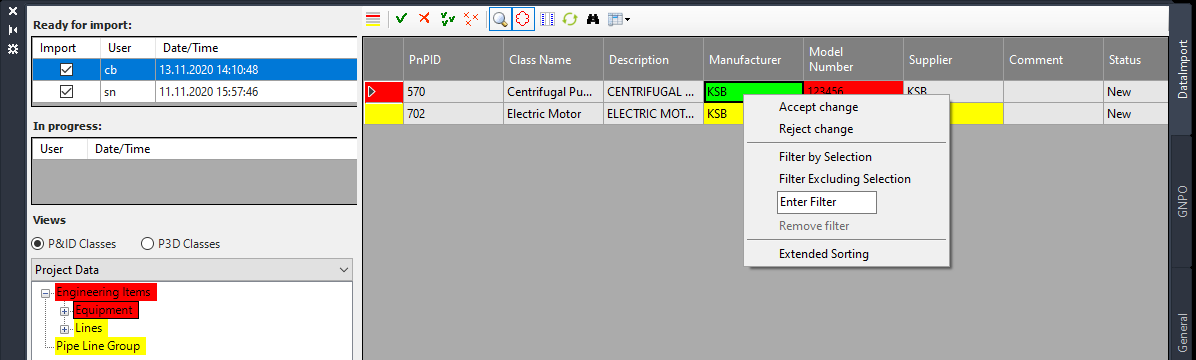
Show/Hide changed Objects
By default, PlantDataManager Plugin only shows the changed records (object). If you also want to see the unchanged objects you click on the "Show all objects" button.
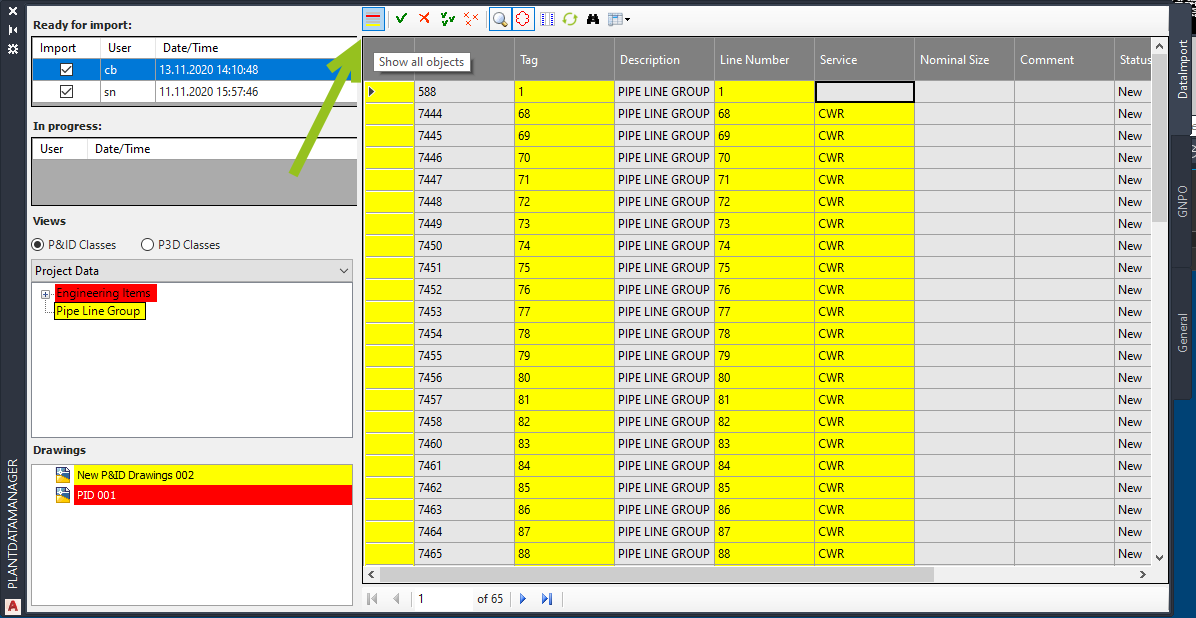
Now all unchanged drawings, classes and records are shown.
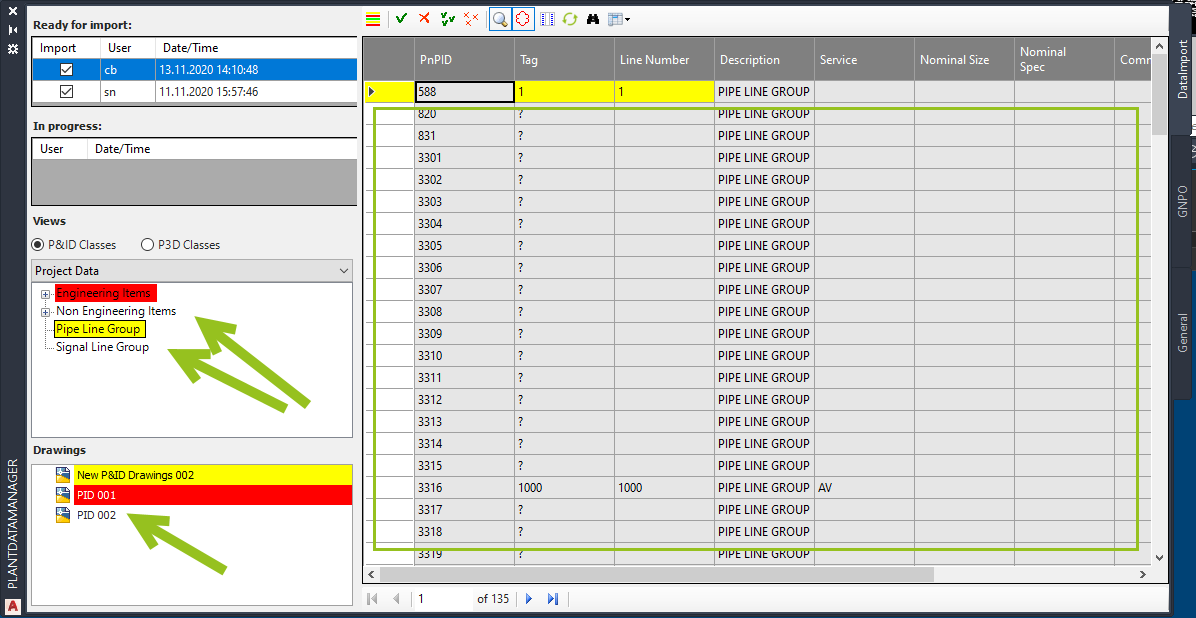
If you click again...
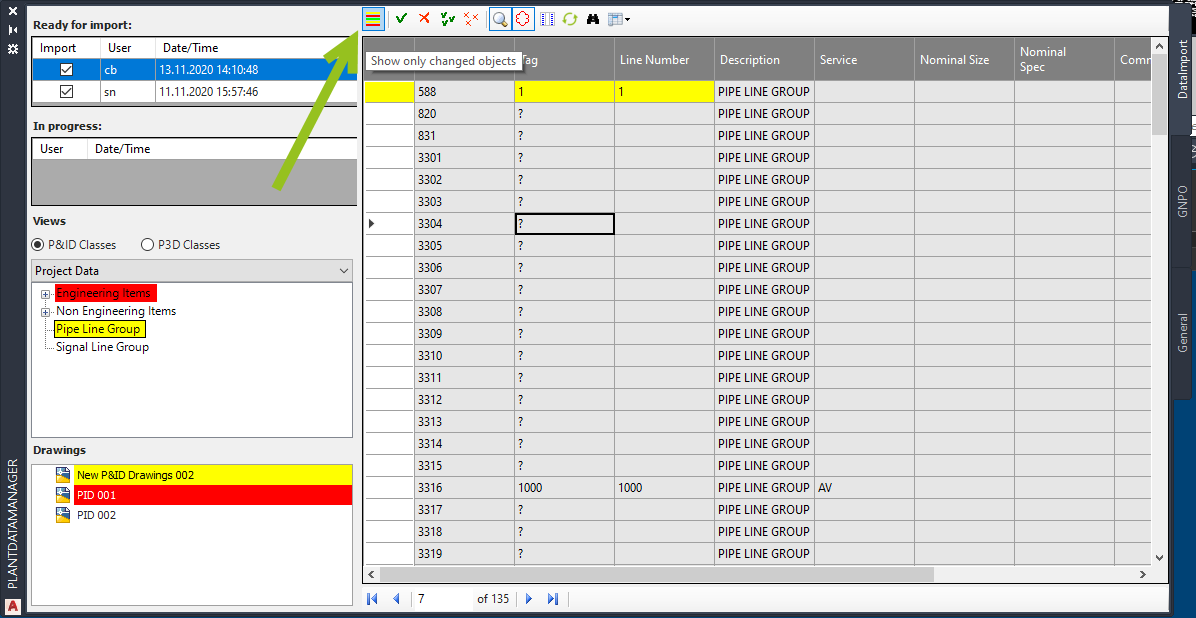
...the unchanged records are hidden again.
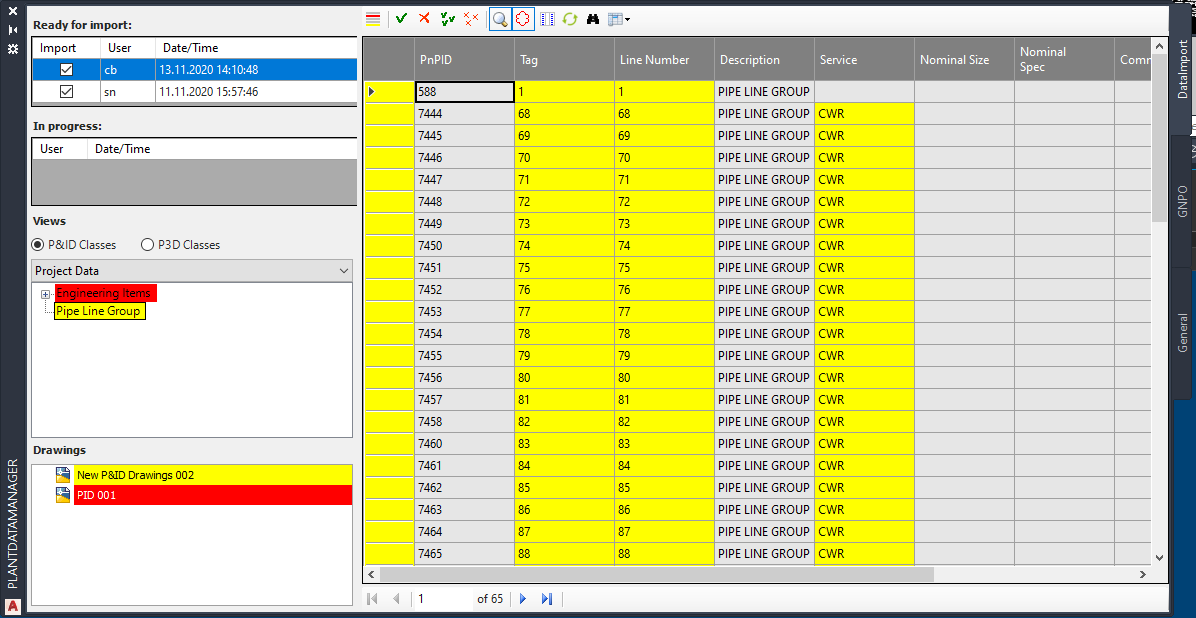
Accept/Reject Changes
The next 4 buttons are:
•Accepts All
This accepts a single change. Specifically the cell of the grid which has the focus.
•Reject All
This rejects a single change. Specifically the cell of the grid which has the focus.
•Accept All
This accepts all changes.
•Reject All
This rejects all changes.

Zoom
By default, you can click in the first column to zoom onto an object. If the drawing of this objects isn't already open, the drawing will be opened first.
When you hover over the first column you will see a magnifying glass as your mouse pointer.

When you click in the first row the drawing will be opened and the object will be zoomed onto.

When you click on the button in the toolbar zooming is deactivated. You recognize this by the missing magnifying glass on your mouse pointer when hovering over the first column.

Revision Cloud
By default a revision cloud will be shown around the changed objects. If you click on the button it will be turned off.
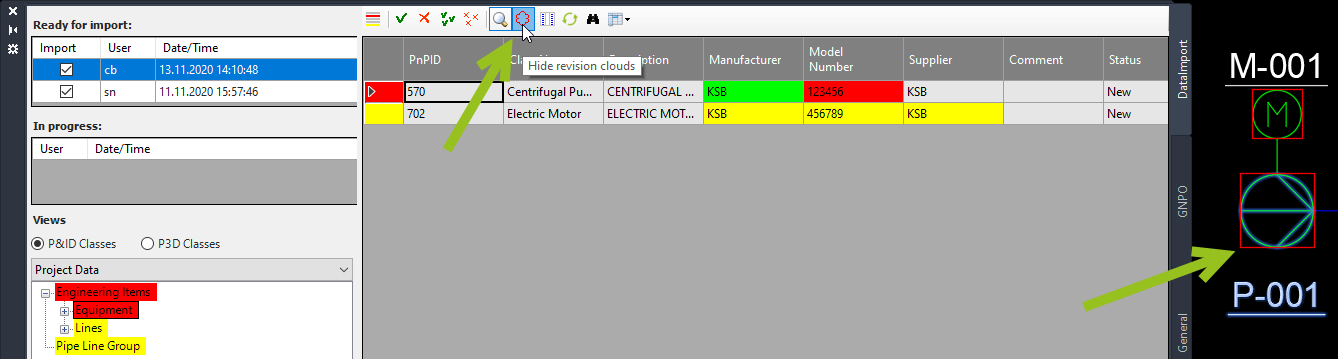
Hide/Show empty columns
By default all columns are shown of the selected class. If you click on the "Hide empty column" button, the columns of the selected class will be hidden.
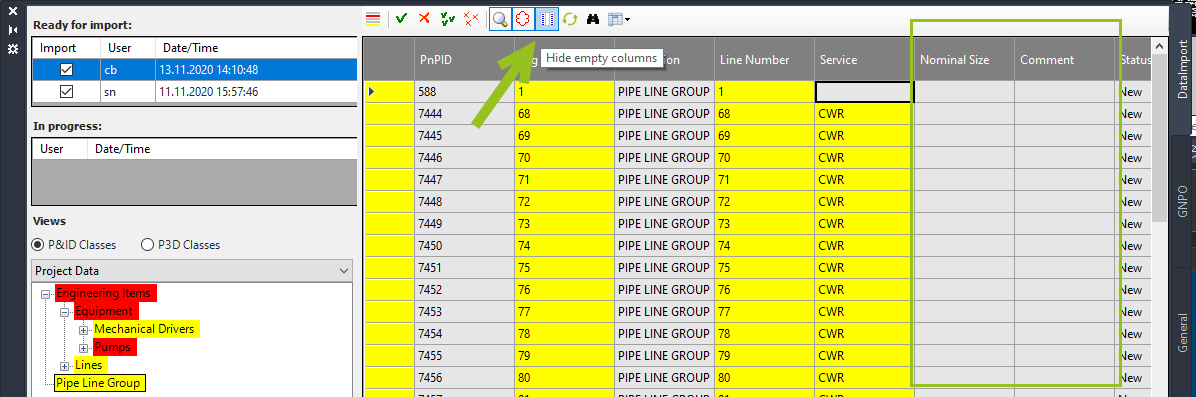
Now they are gone.
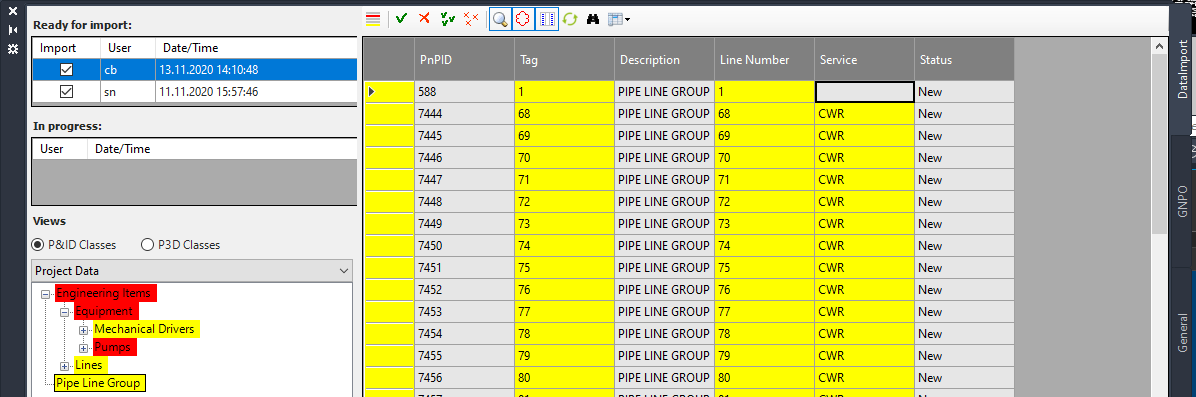
Refresh
Sometimes it may be necessary to refresh the changed data. This may be useful in case you already loaded changed, but before you do anything, more changes were done by the PlantDataManager users. In this case you don't need to close the Plugin and open it again.
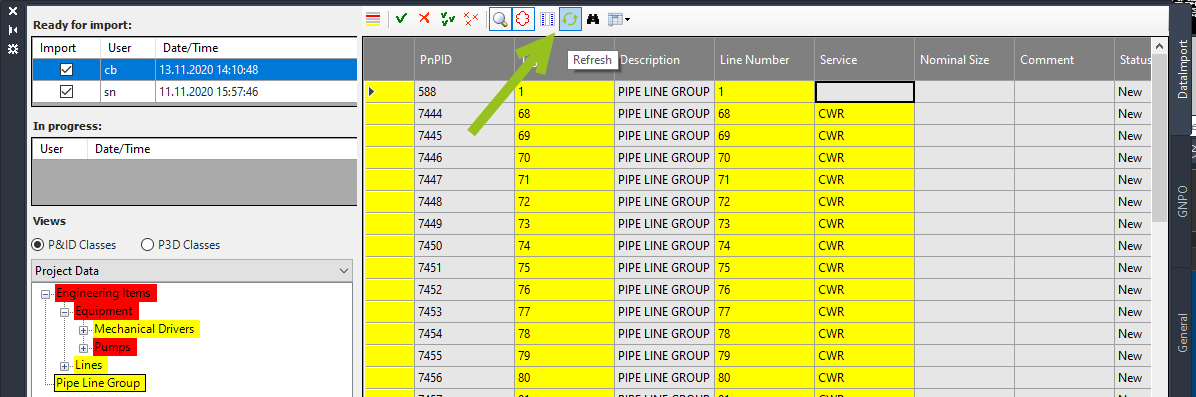
Find
If you want to find a value you can click on the find button or use CTRL+F. The find function works as you would expect.
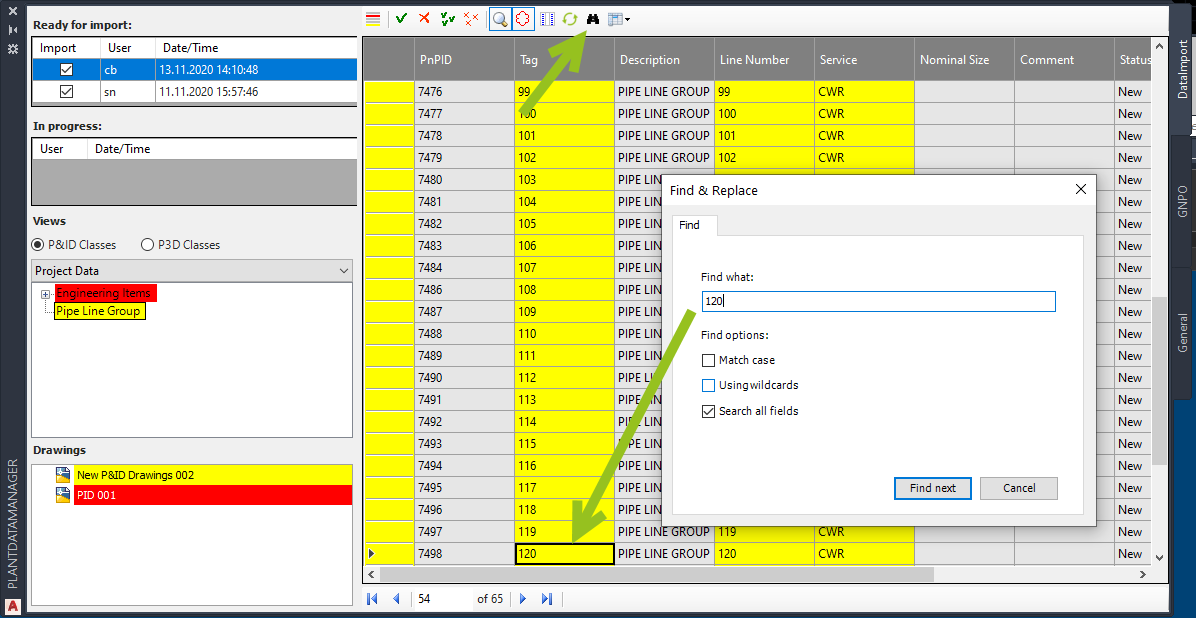
Sorting/Ordering
By default, the rows are ordered by their PnPID value. You can change the order of a column by clicking in the header of a specific column.

If you click again, the order will be reversed.

You can also use "Extended Sorting" (similar to Excel).
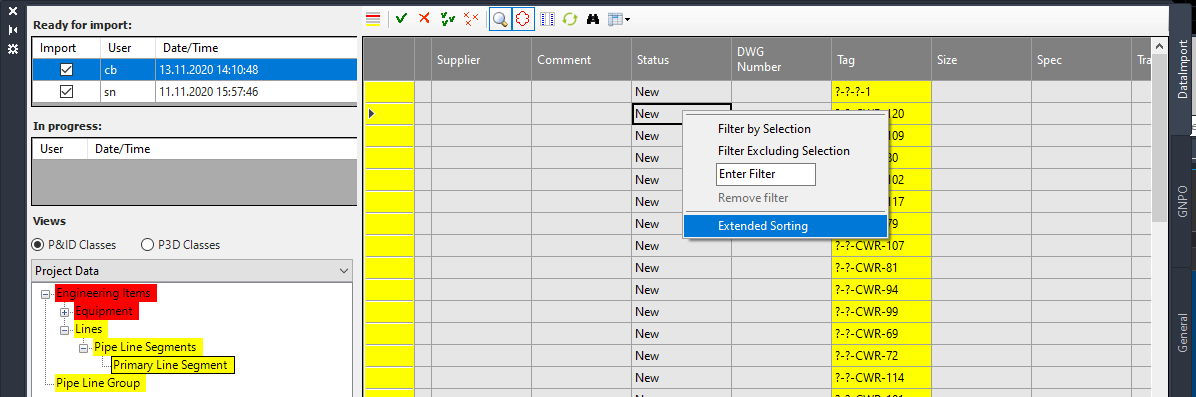
Now you can add multiple levels (columns) and order them A-Z or Z-A.
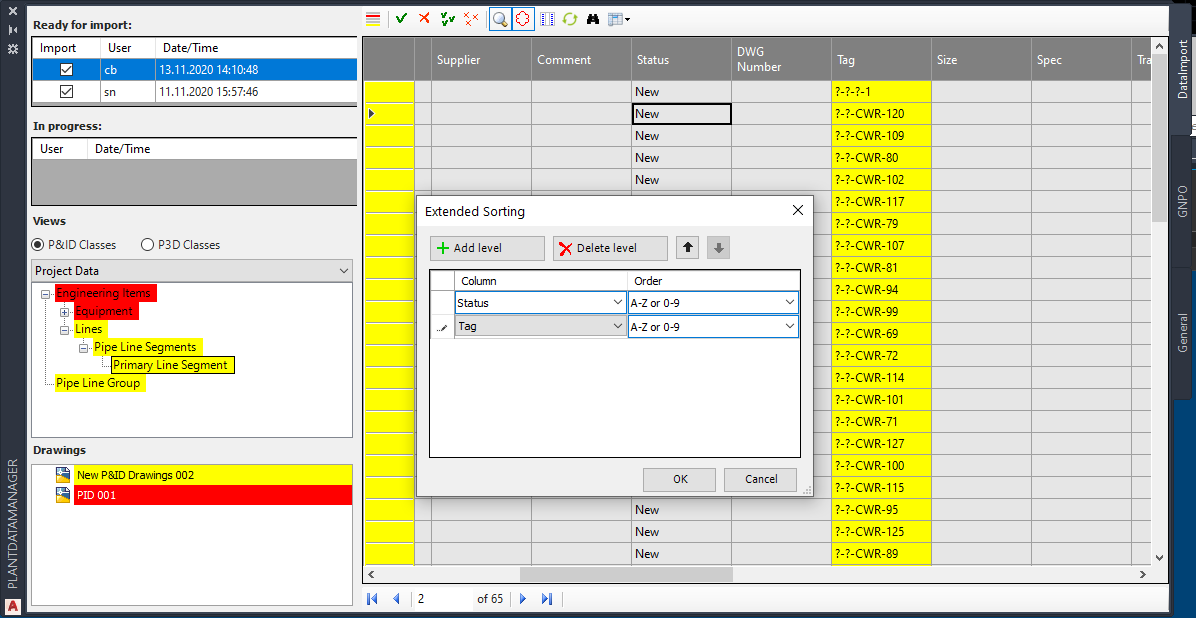
Filtering
You can filter the data grid for a specific value in a column (incl. NULL values) by using "Filter by Selection".
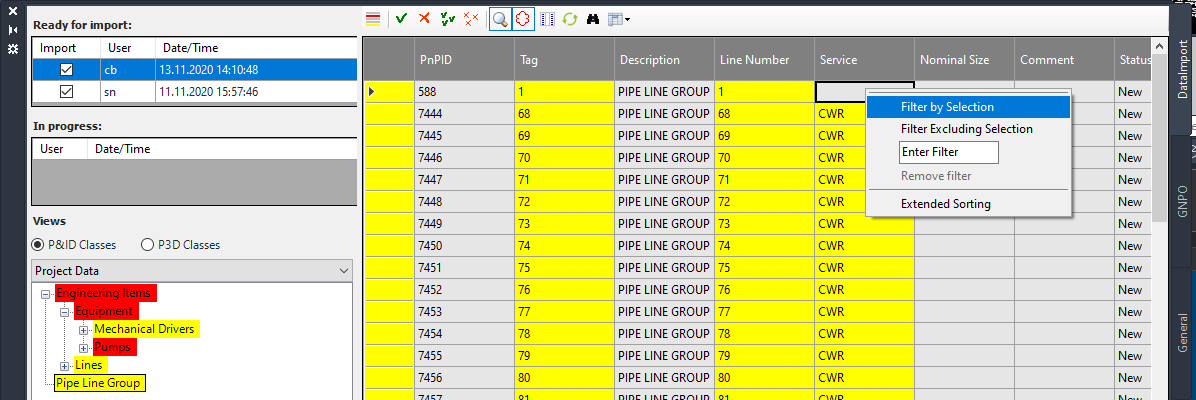
In this example everything which is "NULL" in column Service will remain. Every thing else is filtered out.
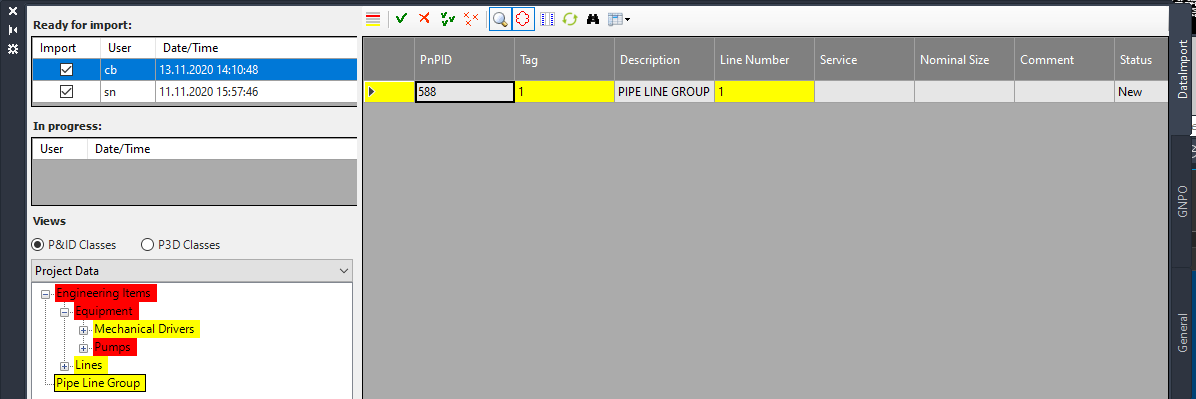
To see all data again, you can use "Remove filter".
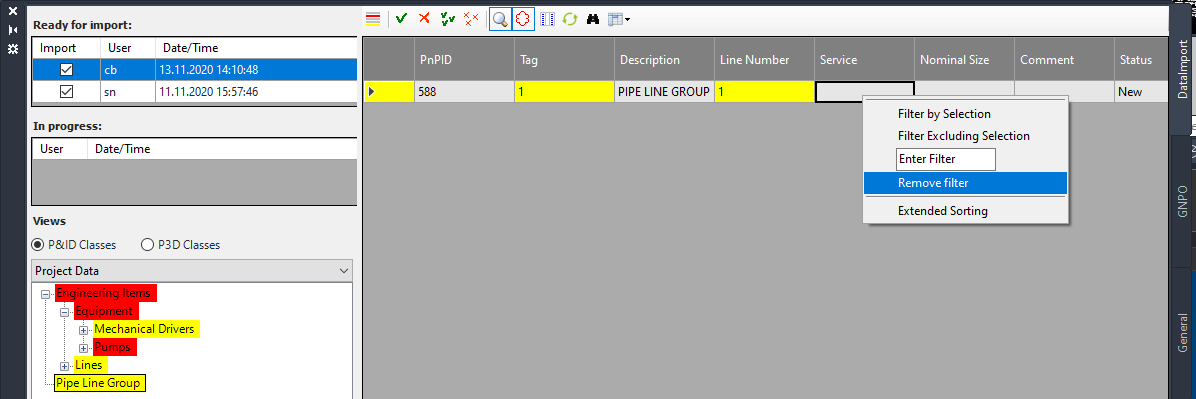
Now all records are shown again.
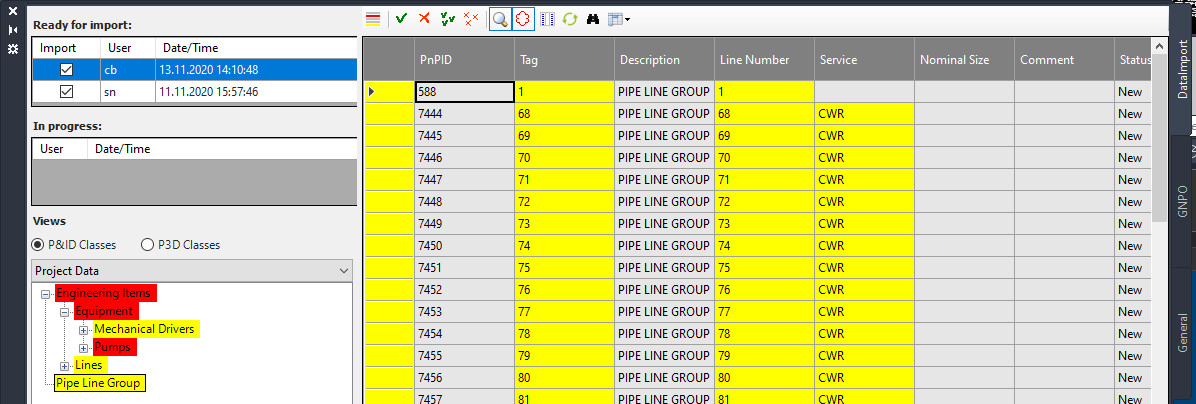
With "Filter Excluding Selection" it works the opposite way. Now all records which are NOT "NULL" will be shown.

The result is this:
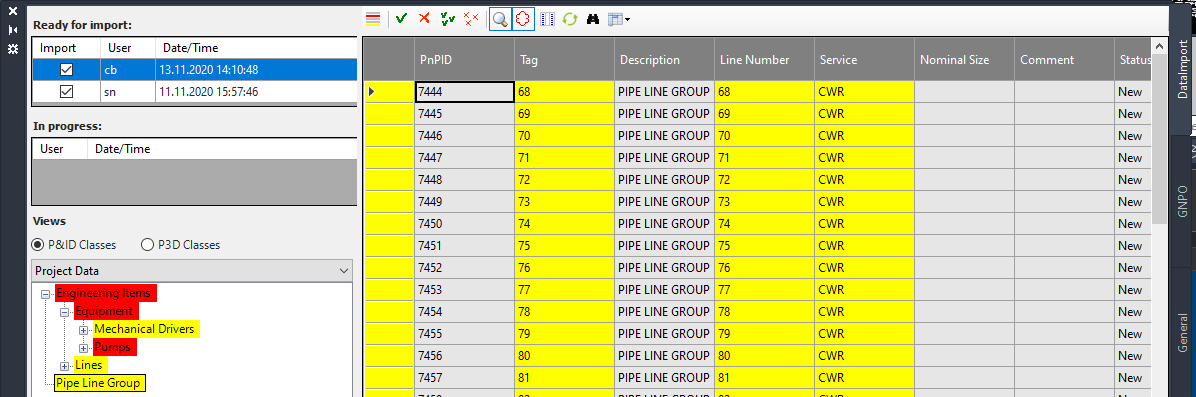
You can also use filter expressions as in the query of PlantReporter. Here is an example.
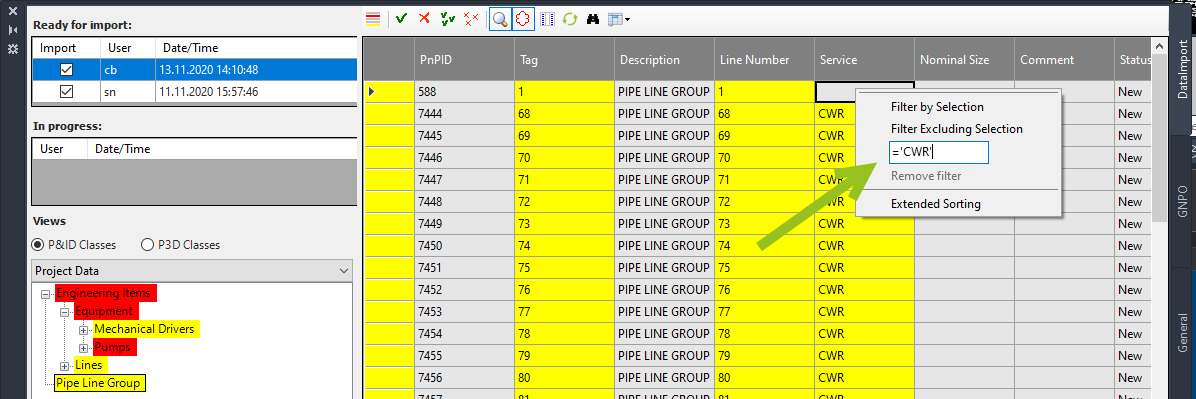
Freezing Panes
Also derived from Excel is the ability to freeze the first column. In this example it is the PnPID, but it may also be the Tag of a class.
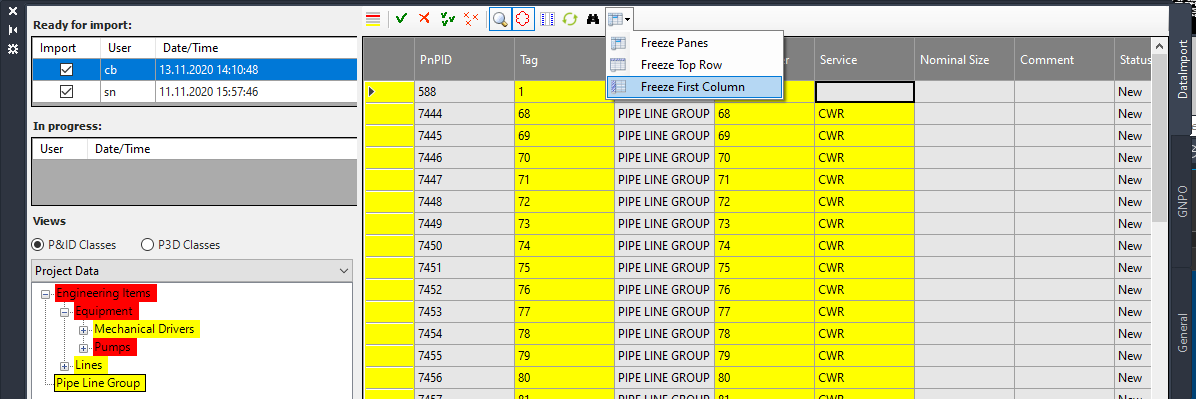
If you scroll horizontally now, the first column is fixed.
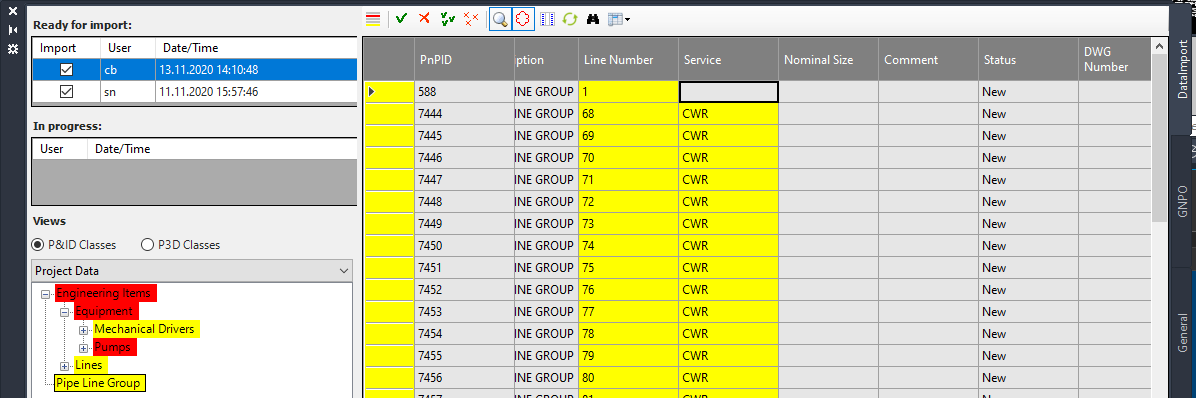
You can then unfreeze the grid again.

You can also freeze the top row, but there is typically not much use for it.
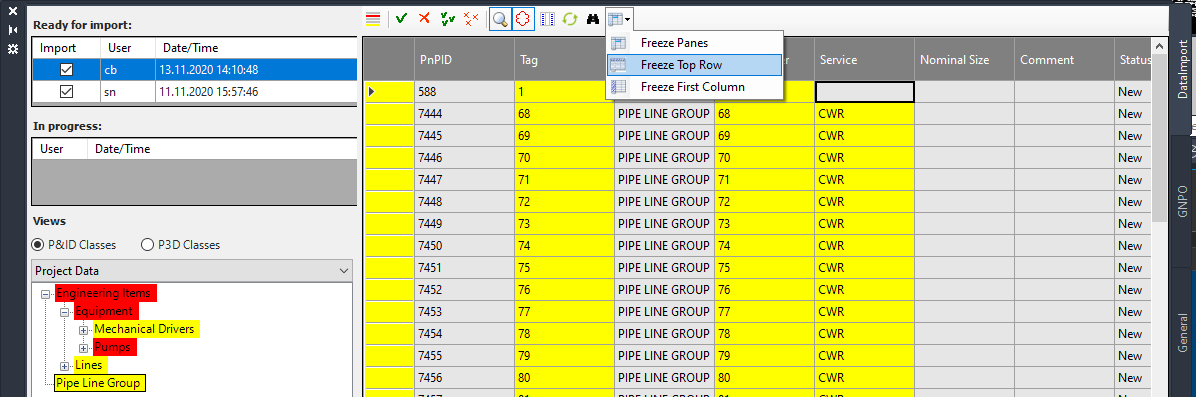
Next Chapter: Data import