|
<< Click to Display Table of Contents >> Data import |
  
|
|
<< Click to Display Table of Contents >> Data import |
  
|
For the following description of the Data Import part of the PlantDataManager Plugin, we use the following example from PlantDataManager which shows the various types of changes.
The meanings of the various colors are explained here.
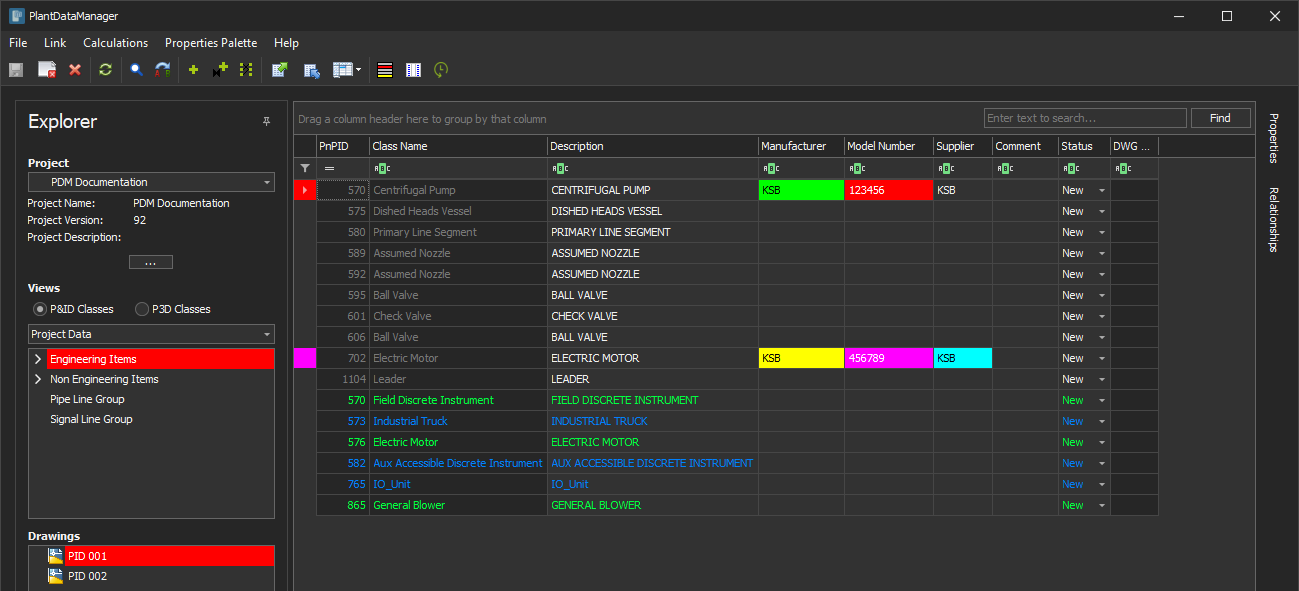
When you open the project you will be notified that there are changes which are marked as "Ready for import" by the PDM users.
If you check the "Do not show this message again" box, this dialog won't appear anymore when loading a project. To turn on this dialog again you go to the PDM Plugin Settings under Import.
If you click on "Review Changes" the PDM Plugin will open and the changes will be loaded.
If you click on "Accept Changes" the PDM Plugin will also open and the changes will also be loaded, but the changes will be accepted automatically.
If you click on "Ignore" nothing will happen.

When you open a drawing which has pending changes a similar dialog appears. This dialog can also be suppressed. The three buttons work the same as for the dialog when opening a project.
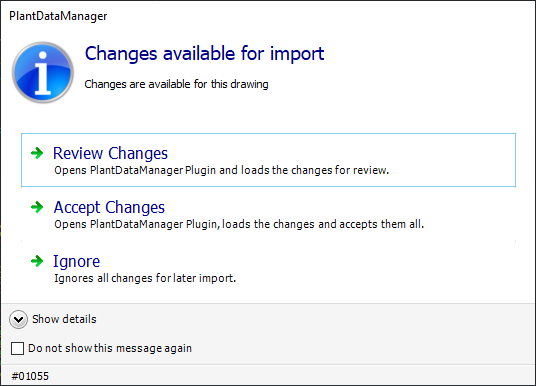
You can also manually open the PDM Plugin any time you want.
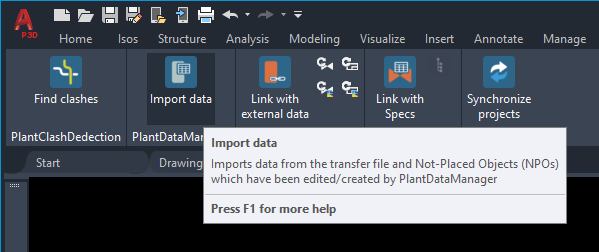
When the changes are loaded, you see all changes which are marked as "Ready for import" in PDM.
You see whose changes are available and when they were made.
You see which classes and drawings have changes and of course which properties have changes.
If multiple users made changes with PDM you see multiple lines under "Ready for import".
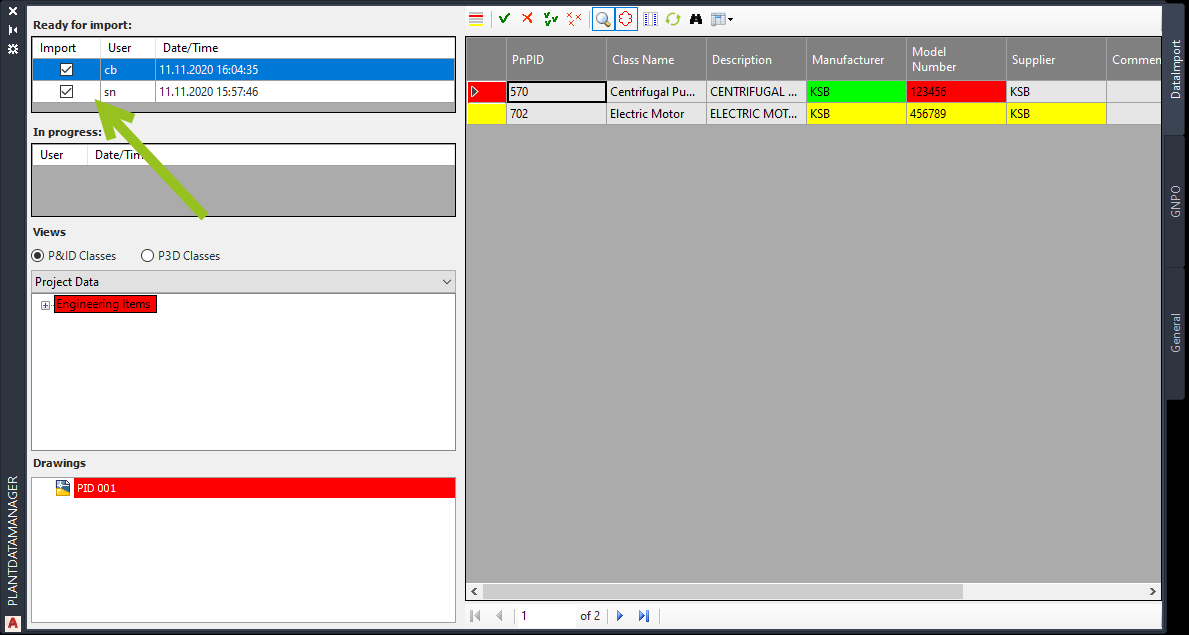
You can disable individual user changes in case you want to see or import changes of one or only specific users.
When disabling certain users their changes will disappear and refresh the classes, drawing and properties.
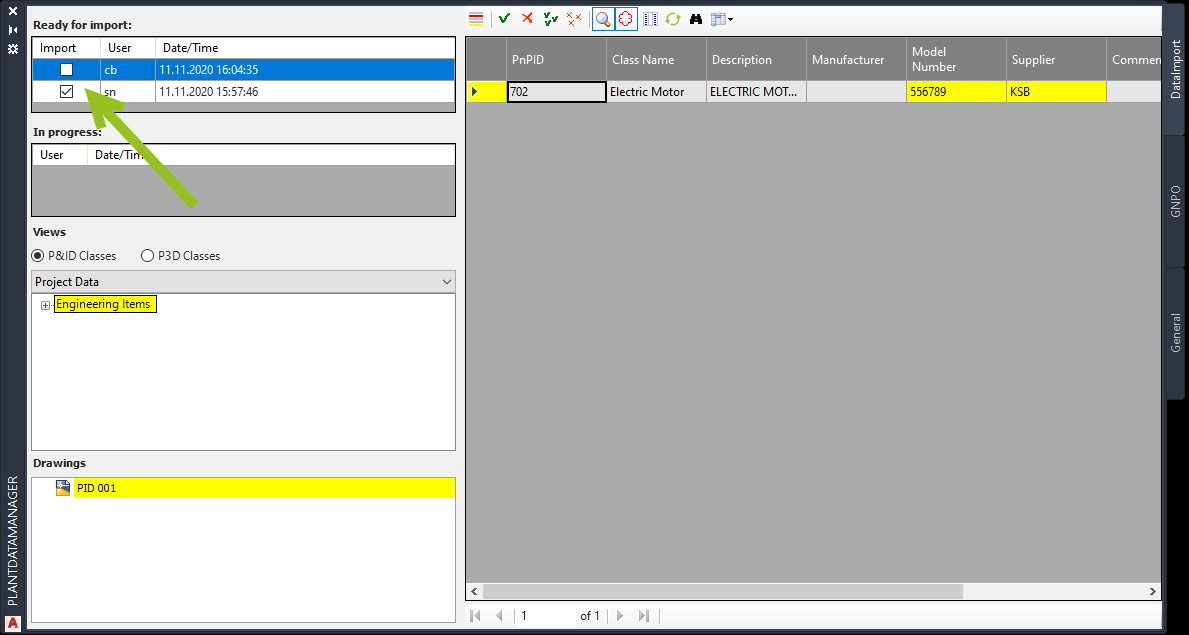
You can also switch to "Drawing Data" in case you want to remove certain drawing's changes from being imported.
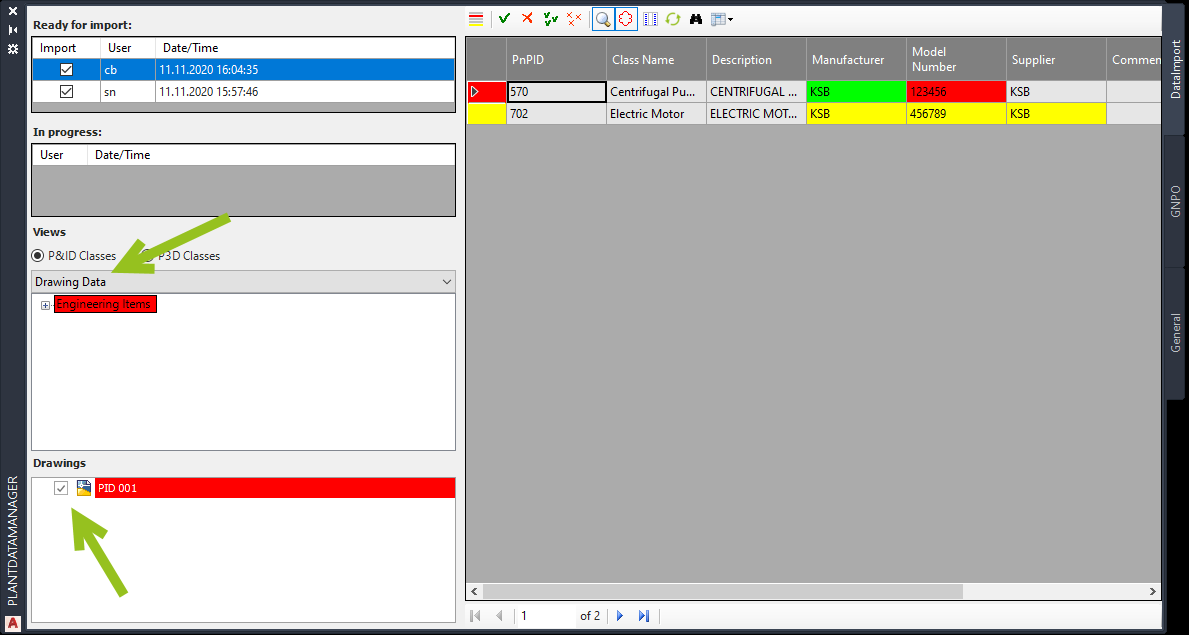
The meaning of the colors is described here.
Red means, that the data in the drawing was edited AFTER the PDM user was done editing and the value in the drawing differs from what the PDM user saw when typing in the new value. The red color was chosen to signal a "dangerous" situation and you should have a look at the tooltip to consider whether you want to accept the change or not.
Green is a similar situation where the data in the drawing was edited AFTER the PDM user made his change. But in this instance the new value in the drawing the the change the PDM user made are equal. Hence this value can be accepted without any further consideration.
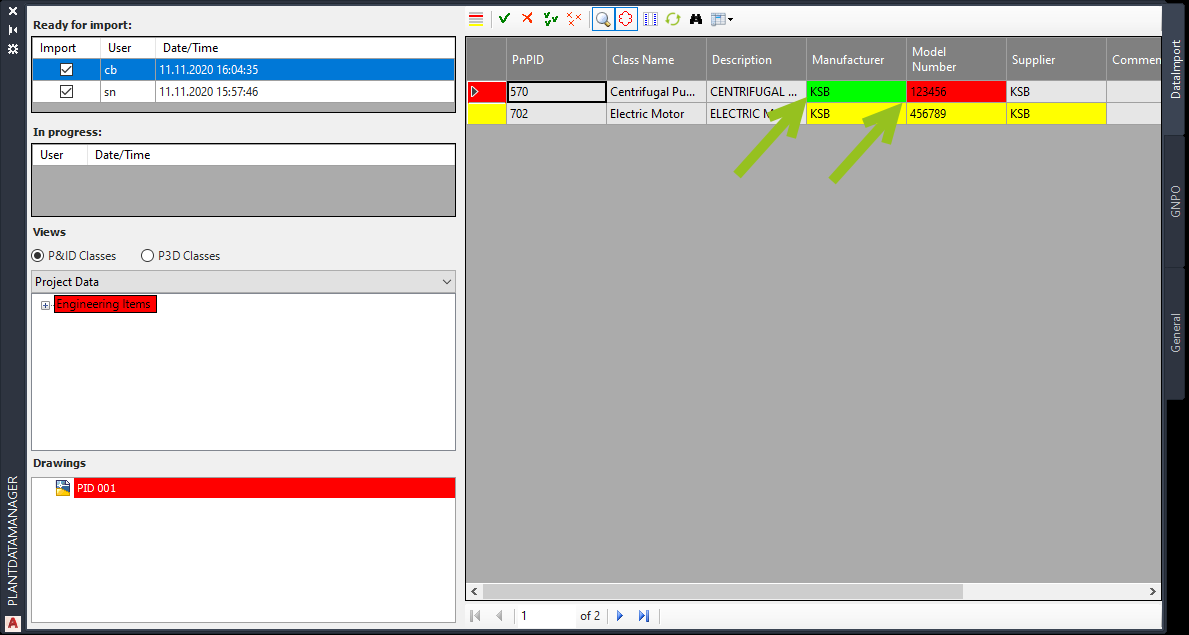
Yellow is the default color indicating the PDM user changed this value. The details can be seen in the tooltip.

But there can also be several changes made by different users. This can also be seen in the tooltip.

To accept a single change you can use the context menu to accept a single change.
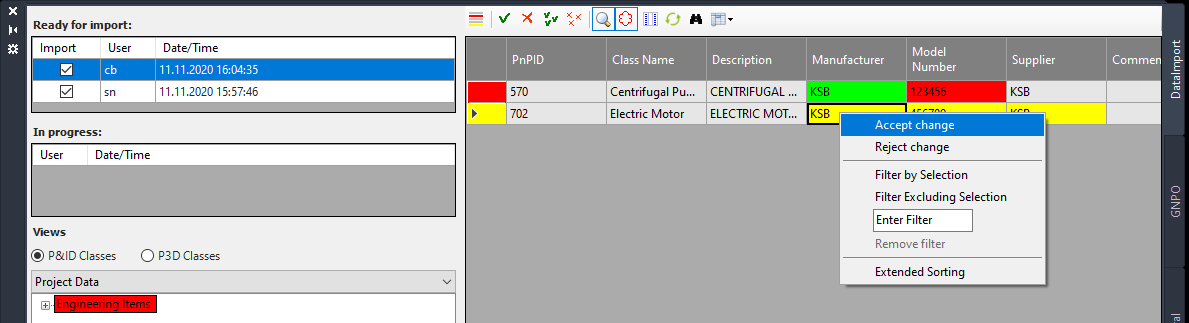
You can also click on the single check sign in the toolbar to accept this single change.
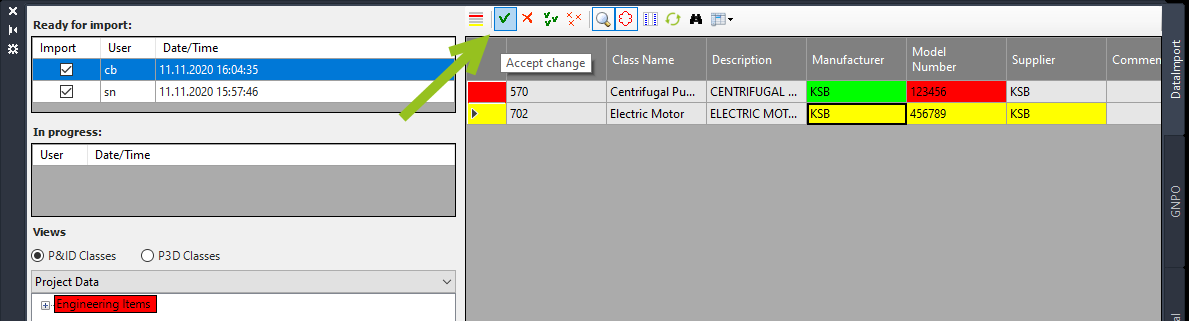
When you click into the first column the drawing will be opened (if not already open) and PDM Plugin will zoom onto the object.

If you click on "Accept All" a dialog will pop up where you can still stop the import.
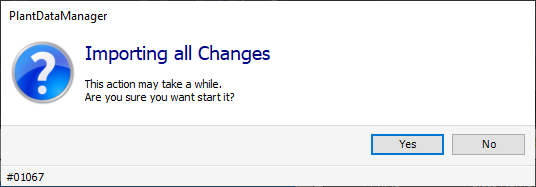
When multiple changes for a property exist, you may get a dialog which asks you which of the changes you want to accept.
The behaviour can be controlled here.
Using 'Reject' for a property which has multiple changes, will reject all the changes for this property. Meaning you don't have the option to choose which change you want to reject.
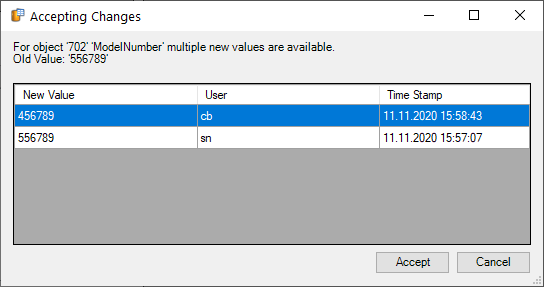
At the end of the process all color markings will be gone.
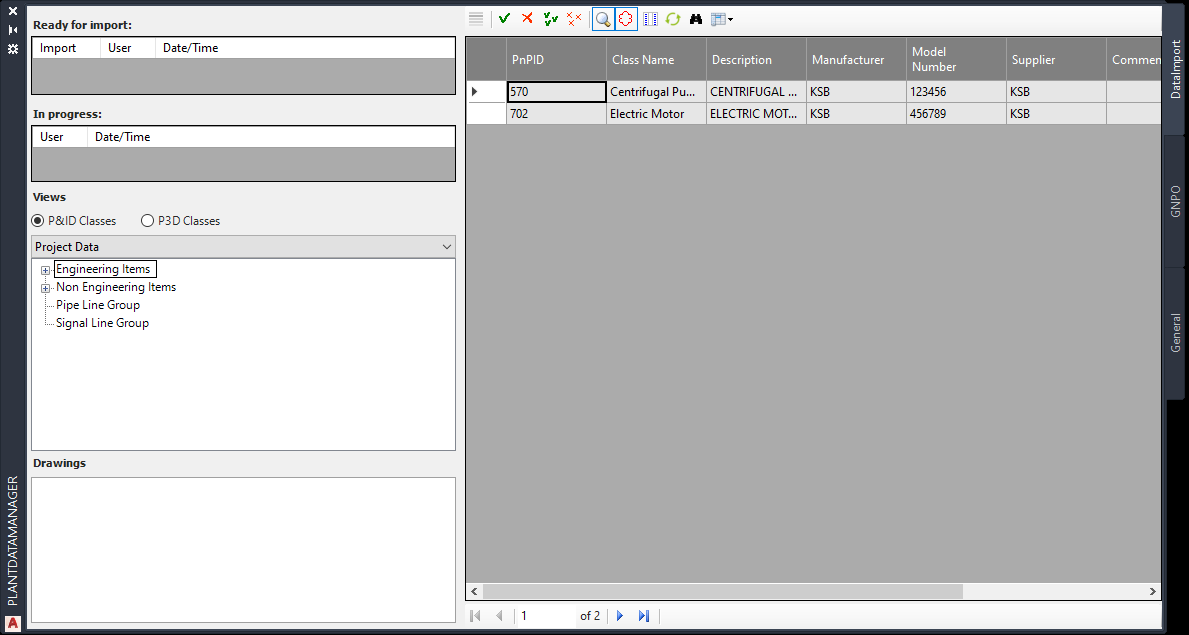
Next Chapter: Export Tags