|
<< Click to Display Table of Contents >> General |
  
|
|
<< Click to Display Table of Contents >> General |
  
|
This chapter describes the various options on the General tab of the Settings dialog. Also check out the chapter on Performance Improvements when using larger projects.
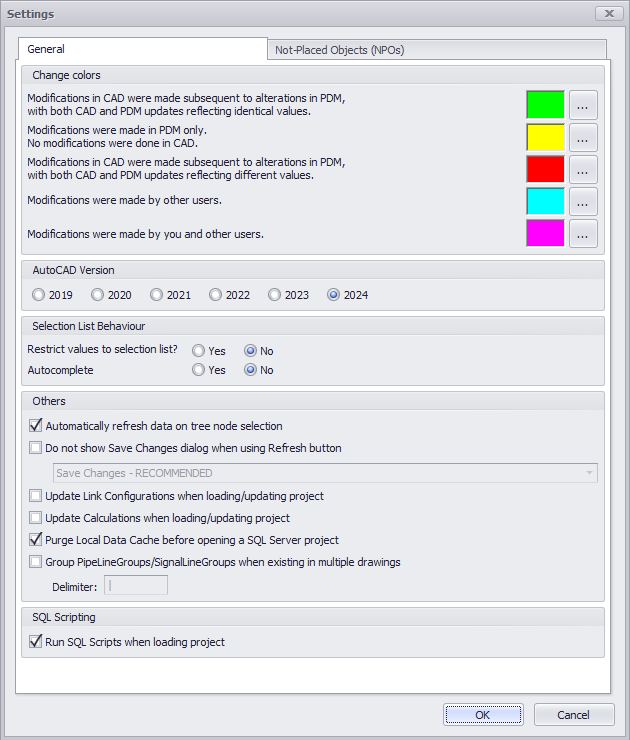
The colors show values which have been changed by the user, but why 5 colors?
This has to do with the use of a transfer file(s) where the changes are stored. It can happen that you edit data with PlantDataManager and a CAD-User edits data too. Best to explain the colors with some examples.
Green: You AND the CAD-User edited the data independently, but you and the CAD-User entered the same data.
Red: You AND the CAD-User edited the data independently, but you and the CAD-User entered different data.
Magenta: You typed in a different value than another PDM user.
Cyan: Another PDM user types in this value.
Since the CAD-User can edit data while you are editing the data with PlantDataManager, you have two lines at your mouse pointer if you hover over a changed field. The first line shows the data the field had before you edited it and the second line shows the current value in the database.
The colors will be shown in the views and drawings as well. The most unfavorable color will be used.
The colors will be used in the PlantDataManager Plugin too and here they are even more important, since you are about to accept or reject the data.
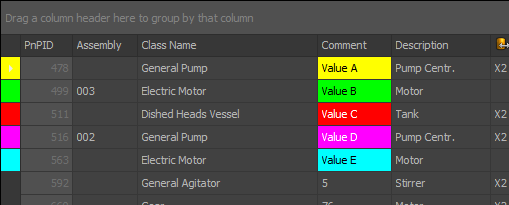
AutoCAD Version
Here you set the AutoCAD Plant 3D version your project is using. However, since AutoCAD 2018 it doesn't matter what version you have selected. Typically you set the version you have installed as the latest on your machine.
If you use Collaboration projects, then you have to select either 2023 or higher.
Selection List Behaviour
Restrict value to selection list?
Limits the choice to the values which are available in the selection list.
Autocomplete
Automatically fills up the rest of the value.
Others
Automatically refresh data on tree node selection
Refreshes the data in the grid when the node in the tree view of the data view is selected. This can be important if data is edited while the drawings are edited at the same time.
Do not show this 'Save Changes' dialog when using Refresh button
This enables/disables the dialog which appears if you click on the Refresh/Reload button and you have unsaved changes. If the check box is enabled you can also set the behavior whether to save or lose the changes.
Update Link Configurations when loading/updating project
Enables executing the link configurations when loading the project. If it is disabled, projects will be loaded faster.
Update Calculations when loading/updating project
Enables executing the calculations when loading the project. If it is disabled, projects will be loaded faster.
Purge Local Data Cache before opening a SQL Server project
When using SQL Server projects, AutoCAD Plant 3D created local data cache (SQLite) databases in the user folder. To ensure that PlantDataManager actually reads the current data from SQL Server and not the data cache files it is recommended to enable this checkbox.
Group PipeLineGroups/SignalLineGroups when existing in multiple drawings
If a PipeLineGroup exists in more than one drawing (because two or more of its PipeLineSegments are connected by OPCs) you can group them groups them so you can see in which drawings the PipeLineGroup exists.
The default Delimiter: | can be changed.

SQL Scripting
Run SQL Scripts when loading project
This option allows you to let PlantDataManager or PlantReporter run SQL Scripts when the project is loaded. Please check Execute SQL Scripts on Project Load for details.