|
<< Click to Display Table of Contents >> Export Properties |
  
|
|
<< Click to Display Table of Contents >> Export Properties |
  
|
To export the properties you start with the Import/Export button in the PlantExpressTools ribbon.
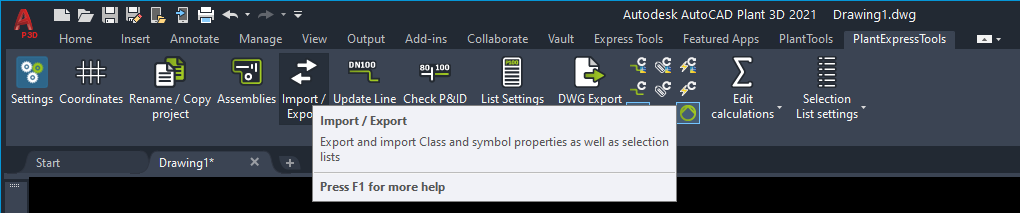
You select "Project Setup".
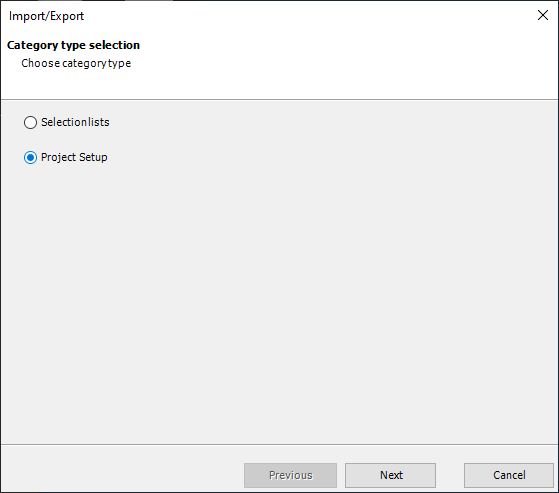
And then select "Export".
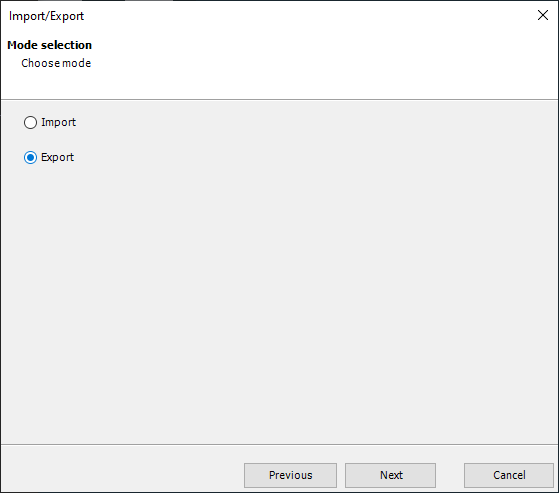
The next dialog asks you to choose an Excel file.
Next you can decide what you want to export. You can export classes, properties and symbol properties at once.
If you select "Export All", then all classes and/or properties and/or symbol properties are exported.
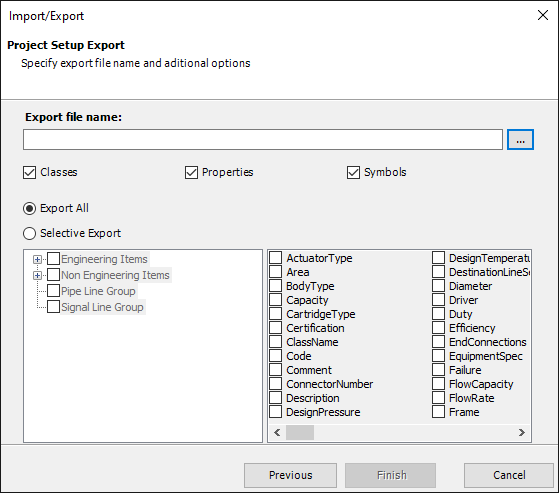
When you click on the ![]() button you can create a new Excel file or overwrite an existing one.
button you can create a new Excel file or overwrite an existing one.
Next we just select "Properties" and uncheck the other two options.
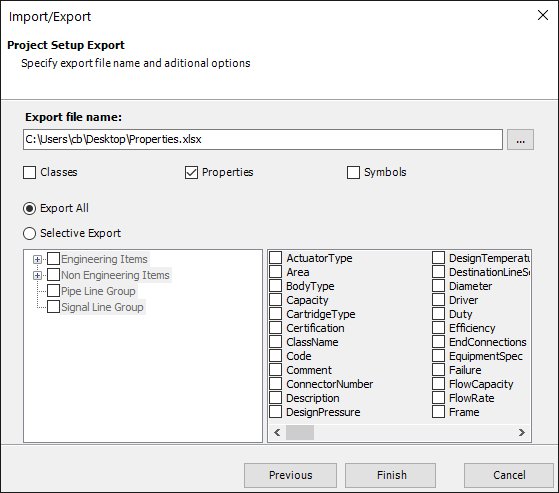
For this example we choose "Selective Export" and then select the Equipment class only. In general it makes sense to export only the necessary classes to keep the Excel list shorter.
In addition you can check certain properties in case you don't want to modify all of them. This also keeps the Excel list shorter. If no property is checked, then all properties will be exported.
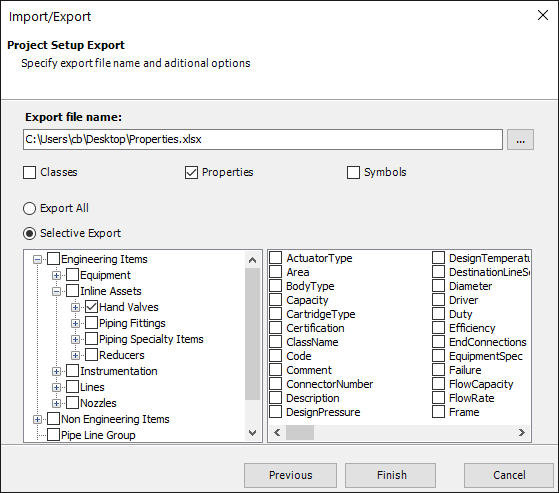
After you click on "Finish" you get a some message in the command line.
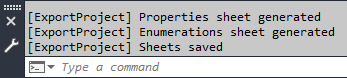
Next Chapter: Modify/Delete/Add Properties