|
<< Click to Display Table of Contents >> Modify/Delete/Add Properties |
  
|
|
<< Click to Display Table of Contents >> Modify/Delete/Add Properties |
  
|
In this chapter we describe the content of the Excel file and various columns. Then we explain how you can modify the content, delete and add properties.
The export exports the properties and the following marked columns.
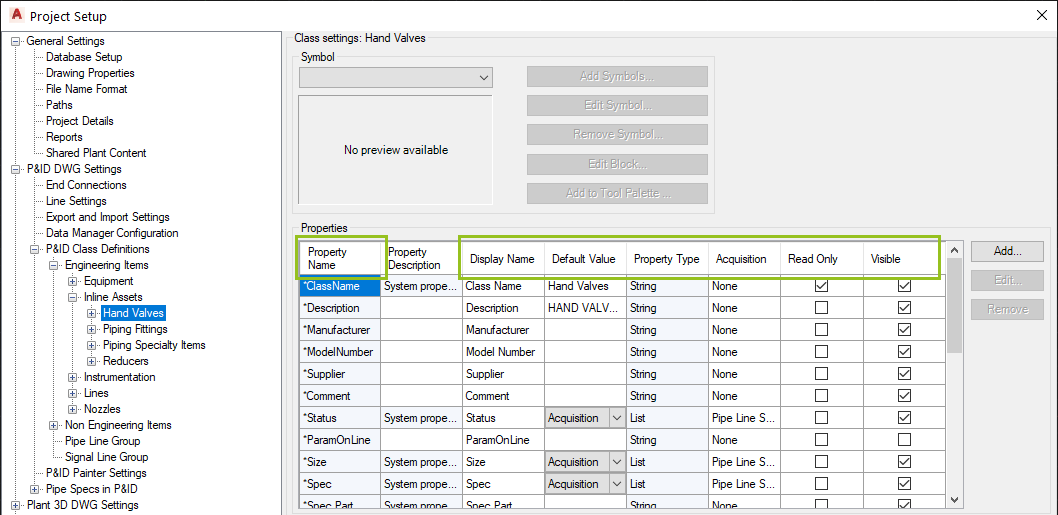
When we open the Excel file we first see the name of the worksheet which is "Properties". This is important when we later want to import the Excel file. If the worksheet name isn't "Properties" we will not be able to import.
Let's have a closer look at the individual columns:
•ClassName
This is the name of the class which was given when the class was first created. This name CANNOT be modified anymore. You would need to delete it and add it under a different name.
•PropertyName
This is the name of the property which was given when the property was first created. This name CANNOT be modified anymore. You would need to delete it and add it under a different name.
An * in front of a name (e.g. B2) means, that this value is inherited from the parent class (or the parent's parent).
•BaseClass
This is the parent class name of the class. In C2 you see "InLineAssets", because the "HandValves" class belongs to it. This value mustn't be modified. If you want to move a class to another parent class then use Modify/Delete/Add Classes.
•DataType
Under DataType you have essentially 4 types. String, Numeric, Boolean and SelectionList. These are essentially the same as you can use when creating a new property in Project Setup. We added PnPIntType for integer values only, because some original Plant 3D properties use this data type. We do not recommend using it.
Be aware, that when you want to use an acquisition you still have to set the data type. This first seems to be different than in Project Setup where you select acquisition and then the property from some class you want to acquire. But what actually happens is, that Plant 3D will acquire also the data type of the acquired property. Yo can see this in the example with the "Test" property. Here you also see the data type "String" even though you didn't select this data type specifically.
If you want to change the data type of a property, be aware, that this may lead to a data loss in case you have existing drawings with data for this property. In such a case you can first export the property data with Data Manager, then change the data type and then import the data back.
SymbolLists are also defined as SelectionList as a data type, but we strongly discourage you from try to change or create properties with SymbolLists, because SymbolLists are very sensitive to setup and should only be done through Project Setup.
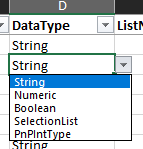
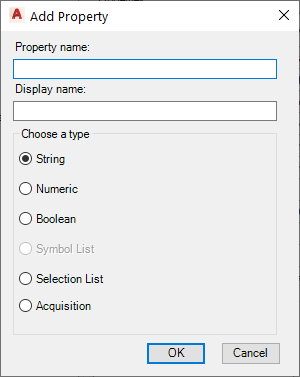

•ListName
This shows the name of the Selection List in case the data type is SelectionList. A selection list name must be given when the data type is Selection List and the Selection List must exist of course.
•Acquisition
This defines the class name and property name from which a value is supposed to be acquired (e.g. PipeLines.Size).
An * in front of a name (e.g. F8) means, that this value is inherited from the parent class (or the parent's parent).
•DefaultValue
This defines the Default Value for this property which is used when the symbol or line will be created.
If you want to create an acquisition rule you must use "Acquisition" as the default value.
An * in front of a name (e.g. G8) means, that this value is inherited from the parent class (or the parent's parent).
•DisplayName
This is the name displayed in the properties palette or data manager as well as PlantTools.
The DisplayName can be different in sub classes from the parent class. For example, you can have a property "TechnicalData_01" which has a "Technical Data 01" as the DisplayName for Equipment, but "Flow Rate" for the "Pumps" class and "Diameter" for the "Tanks class. This makes it very convenient to have a limited number of properties and use suitable display names depending on the class.
ReadOnly
This defines if a property is read-only in the properties palette and Data Manager as well as PlantTools. Allowed values are TRUE and FALSE.
An * in front of a name (e.g. I3) means, that this value is inherited from the parent class (or the parent's parent).
•Visible
This defines if a property is visible in the properties palette and Data Manager as well as PlantTools. Allowed values are TRUE and FALSE.
An * in front of a name (e.g. J2) means, that this value is inherited from the parent class (or the parent's parent).
•Command
This columns is important for the import. Currently there is only the DELETE command available. An example will appear further down in this chapter.
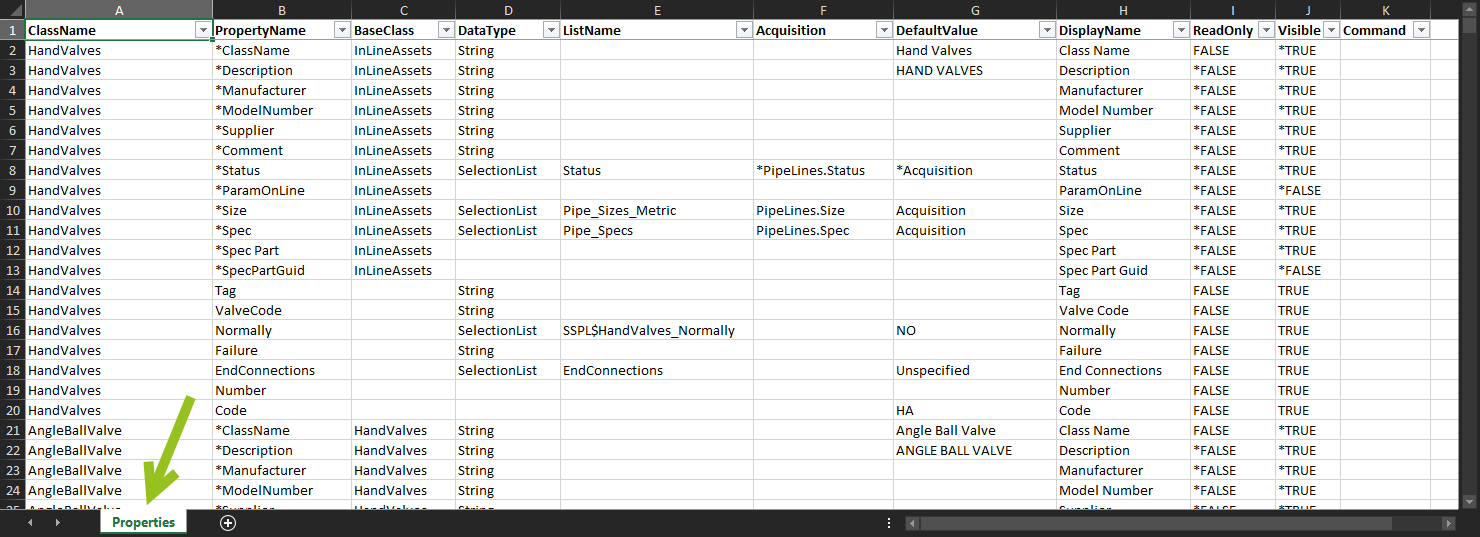
The rows of properties you do not need, because you don't want to modify them, can be deleted. That doesn't mean, that they will be deleted.
In the following picture we changed several calls marked with a grey background.
Example 1: G3 - I3. The DefaultValue was changed from "HAND VALVES" to "Hand Valves". The DisplayName was changed from "Description" to "Valve Description". And ReadOnly was changed from "*FALSE" to "TRUE".
Example 2: J4 - J6. Here we changed the visibility status from "*TRUE" to "FALSE.
Example 3: D7, F7, G7, I7. The DataType was changed from "String" to "SelectionLists". The value will be acquired from the PipeLine in which the HandValve will be inserted and the ReadOnly status was changed to TRUE.
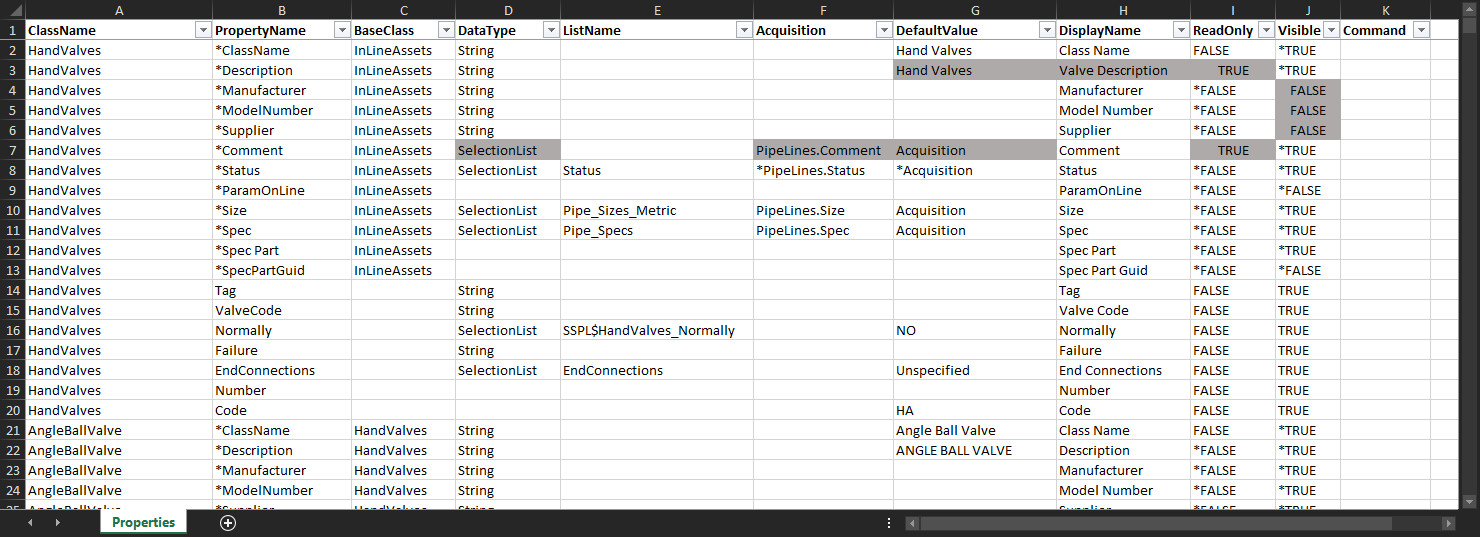
The result can be seen under Import Properties.
If you want to delete a property, you can either type in "DELETE" or select it from the cell.

If you set DELETE for a property which has sub classes, then automatically all those properties will be marked as being deleted. Deleting a parent property, but not its child properties is not possible.
The following picture is a filtered list so you can see that the change in K17 is then also used for all sub classes of the HandValves class.
You can only use DELETE where the property name doesn't show an * in front of the property name, because it isn't possible to delete for example "Failure" only for the "AngleBallValve" class. The reason is, that the "Failure" property is inherited by the "HandValves" class.
Be aware that certain properties MUST NOT be deleted. For example Size or Spec. This can cause Plant 3D to not work properly anymore.
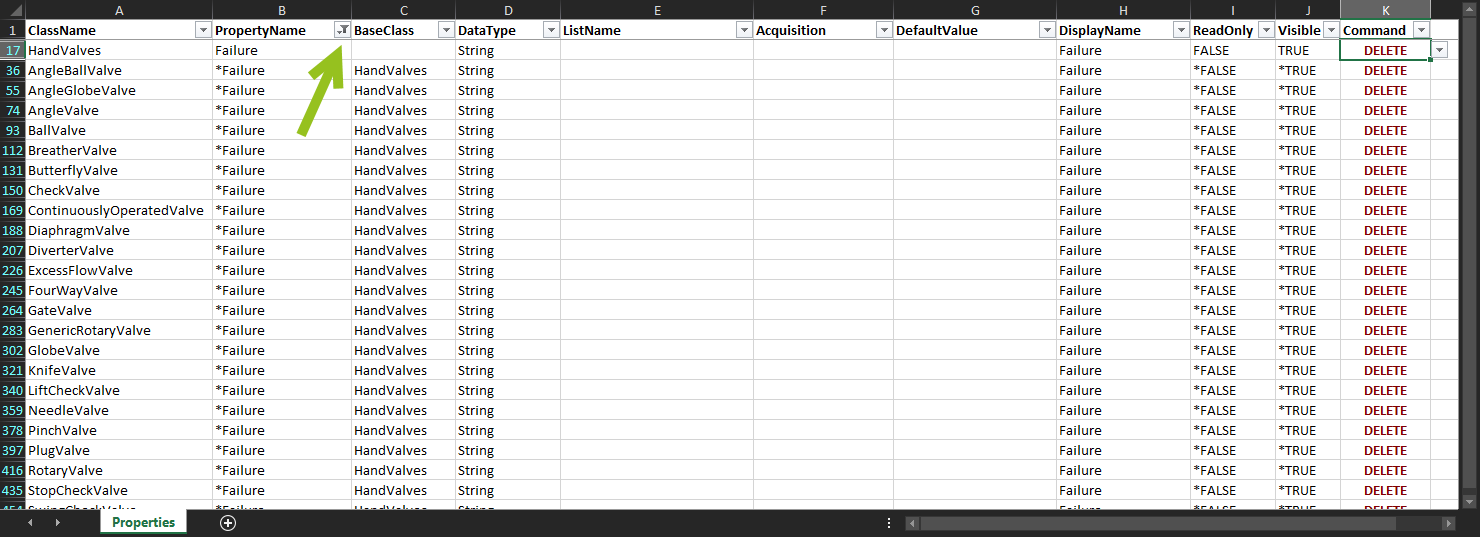
The result can be seen under Import Properties.
For adding a property we show two examples.
Example 1: Row 1047. Here we add a new property for the HandValves class. Just a String data type with a DefaultValue and a DisplayName.
Example 2: Row 1048. Here we add a new property only for the BallValve class. This time we also must fill out the BaseClass of the BallValve class. Here we use a SelectionList. There won't be a DefaultValue.

The result can be seen under Import Properties.
Next Chapter: Import Properties