|
<< Click to Display Table of Contents >> Edit List using Excel |
  
|
|
<< Click to Display Table of Contents >> Edit List using Excel |
  
|
In this chapter we describe how you change/edit your configuration.
First you start the main dialog again from the ribbon.
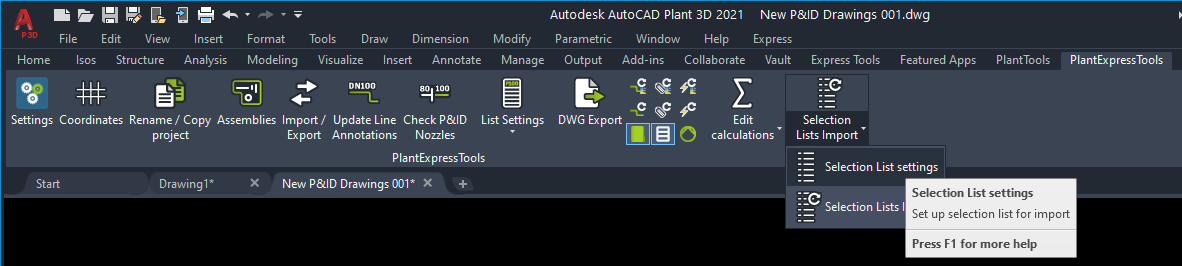
To edit an existing configuration you either select the configuration and then click on the "Edit" button, or you simply make a double-click on one of the texts in the line.
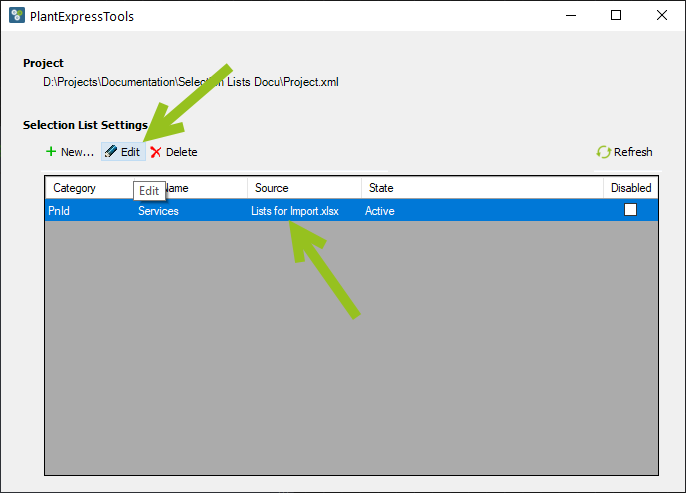
When the configuration dialog opens, we see all our settings from the previous chapter.
The change we want to make here, is to change the absolute path to a relative path.
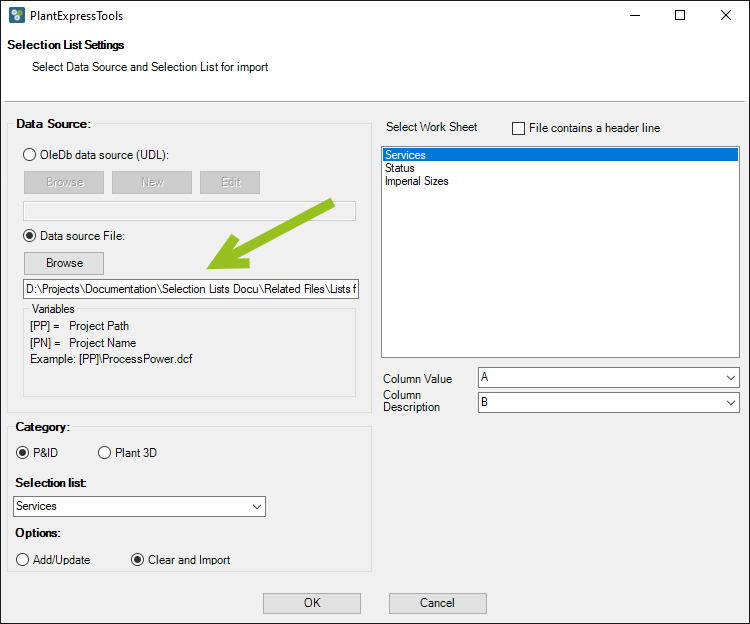
The path we have in this example is:
D:\Projects\Documentation\Selection Lists Docu\Related Files\Lists for Import.xlsx
We select the first part of the path including the project folder.
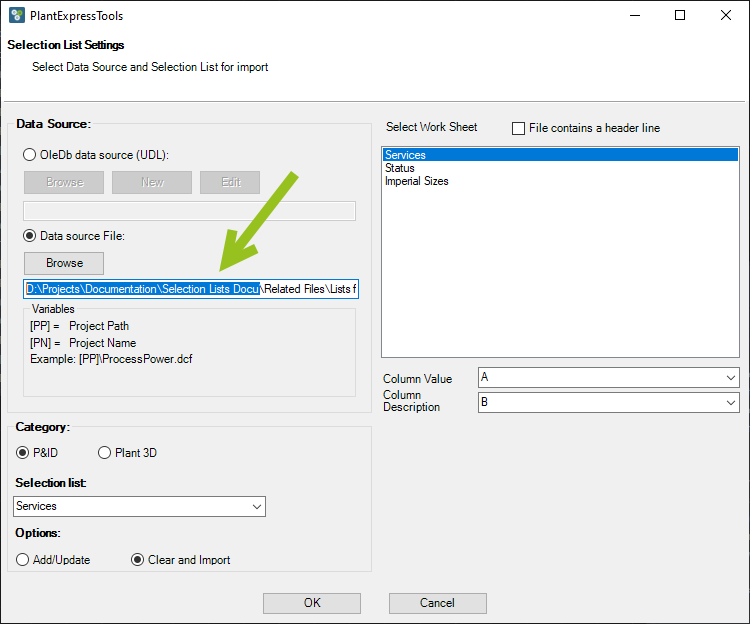
Now we replace this with the expression [PP]. This is one of two variables which PlantTools use in paths. The advantage is, that when you move your project to another folder or you copy or rename your project, those configurations which use a variable don't need to be adapted.
[PP] is the whole path including the project name.
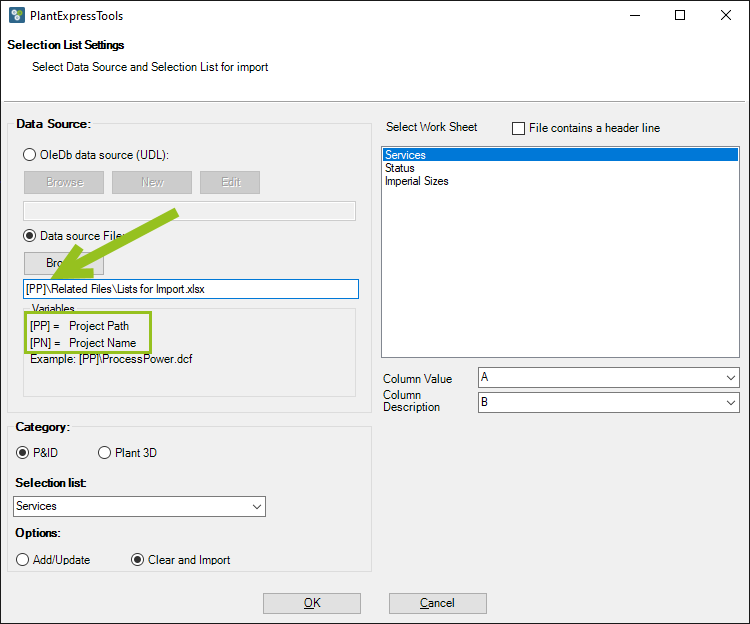
Next Chapter: New List using CSV