|
<< Click to Display Table of Contents >> New List using SQLite |
  
|
|
<< Click to Display Table of Contents >> New List using SQLite |
  
|
In this example we use a SQLite database with the table "Media Color". This is actually from a Danish customer.
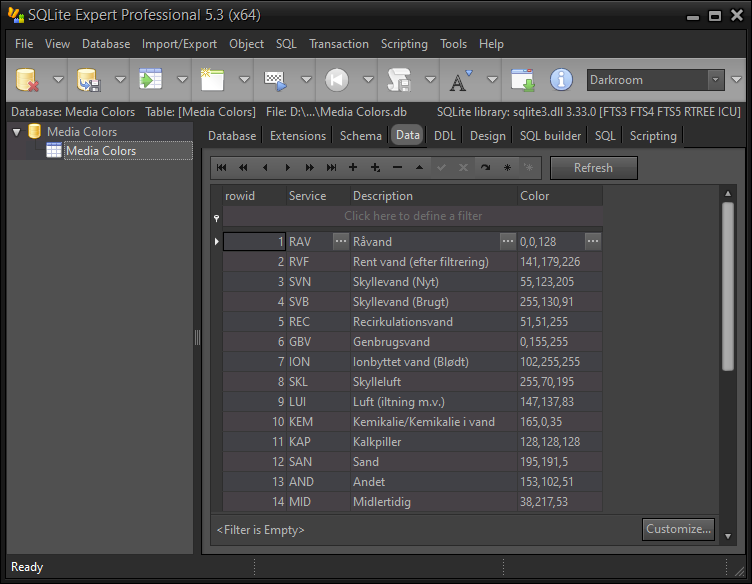
We open the main dialog again.

We see the configuration of the previous chapters. Make sure they are all disabled before continuing.
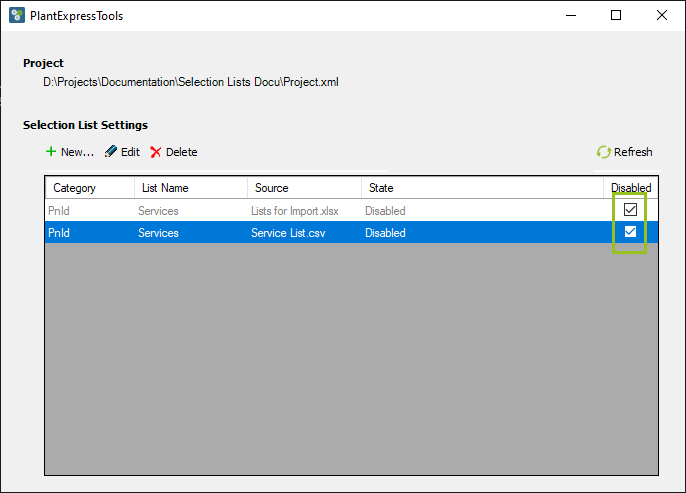
This type we use "SQLite database files (*.db;*db3;*.sqlite)" and select our sample file.

We adapt the path as in the previous chapters.
Databases can have tables and views (or queries). In our example there is just one table, so we select "Tables" and then select the table itself.
We then see all columns from our table.
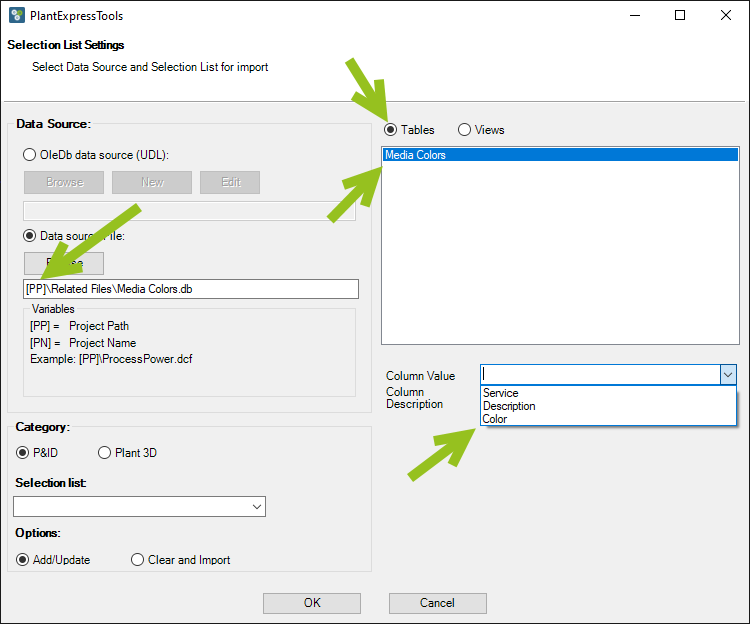
We select "Service" and "Description" and the Category settings as before.

We see the new line.
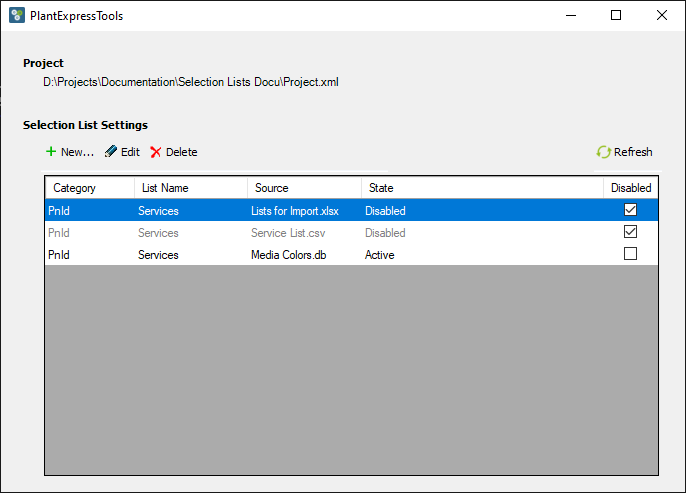
We update the Selection List.
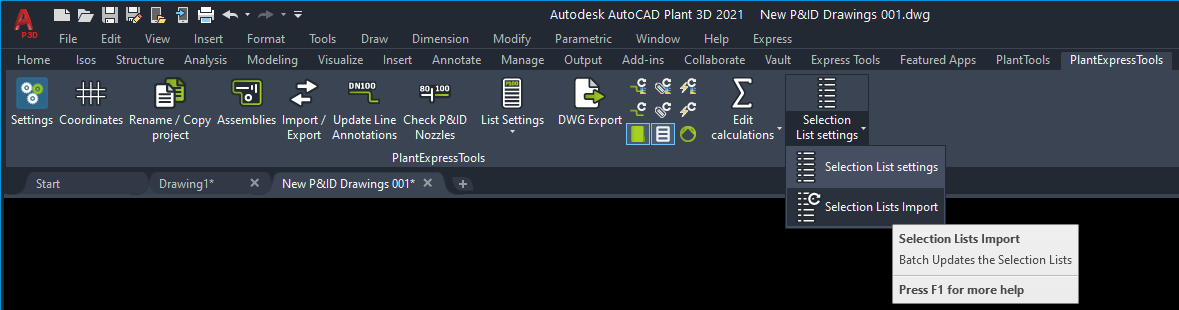
We get the result.
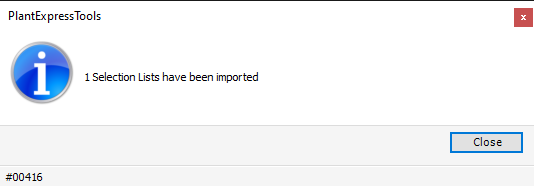
When we check we see the content from our SQLite table.
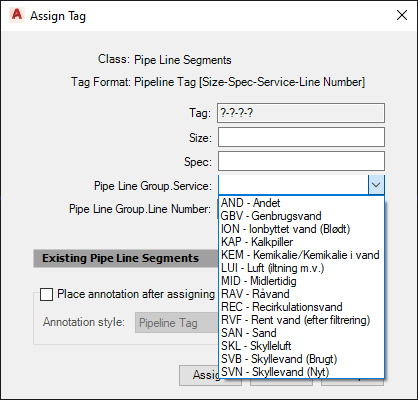
Next Chapter: New List using MS Access