|
<< Click to Display Table of Contents >> Order, Filter, Group, Search in Database Viewer |
  
|
|
<< Click to Display Table of Contents >> Order, Filter, Group, Search in Database Viewer |
  
|
This chapter describes how you can Filter, Group, and Search in PlantLink - External Database Viewer.
The project used in this chapter can be downloaded with the following Link:
If you open the PID drawing you will find the pump symbol used in this chapter.
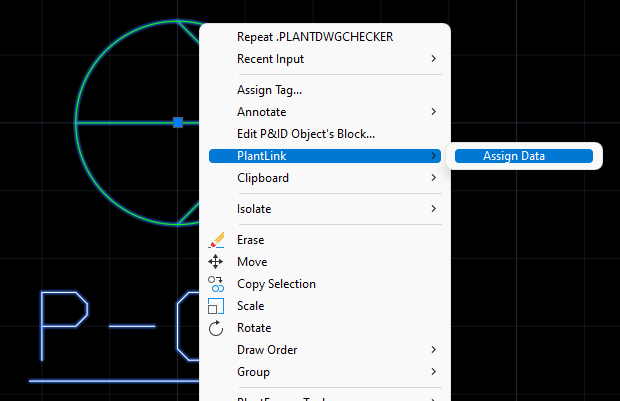
changing ordering, filtering, grouping, or searching is not stored after the PlantLink - External Data Viewer is closed.
By default, the grid is ordered descending by the linked column.
If you click in the header, the grid will be ordered up or down. If you click again in the column header the orientation flips.
|
You can enter any text and either click on Find or just press Return after entering the text. The gird will be filtered for all rows where this text appears.
Here you have an example where you can see, that only two rows are left, even though the text appears in the two different columns. With the red cross the text can be deleted.
Which results in seeing all rows again. You can also select the last used texts from the dropdown list.
|
Similar to MS Excel, you can filter for values. The box shows you the values which do exist in the column.
If you select a value, then the grid will instantly be filtered. You also see the filter expression at the bottom of the PlantLink - External Data Viewer.
You can also filter for values in other columns and add this to the filter expression. See how the expression grows at the bottom.
Here you can also view and select the last filter expressions.
If you click on Edit Filter you can edit the expression.
To disable the filter, you uncheck the box in-front of the filter expression.
To delete the filter expression you click on the red cross.
Now you have the unfiltered
You can also type in a value to filter in the selected column.
Or you can use Text Filters. You have various conditions available.
While typing in the text, the grid gets filtered and the filter expression builds up at the bottom.
|
With Grouping you can create a hierarchical structure. You simply drag and drop a column header into the area above the header.
Now the grid is grouped by Manufacturer.
You can then expand each group to see the rows groups by Manufacturer.
To ungroup you can drag and drop the header back between the other column headers. You can also drag and drop multiple columns into the area above the header row. |
Next Chapter: Update Link Configurations