|
<< Click to Display Table of Contents >> AutoCAD Plant 3D |
  
|
|
<< Click to Display Table of Contents >> AutoCAD Plant 3D |
  
|
This chapter describes the various options of the AutoCAD Plant 3D tab of the Settings dialog.
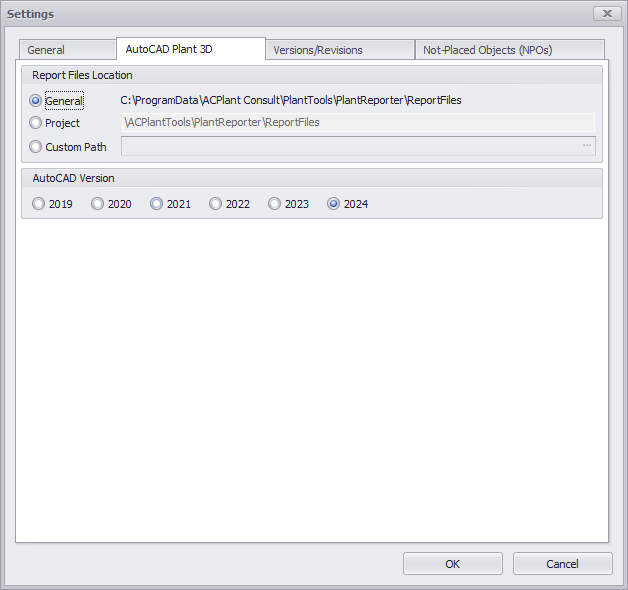
Report Files Location
The “Report files location” section determines in which directory the reports configuration files (rcf) and layouts files (*.layout.xx.x) are located.
General
This option is used typically in a single-user environment if you work along and you use the same reports for all your project.
Project
This option is used if you have project specific reports. In this case the rcf and layout files are stored automatically in each project under \ACPlantTools\PlantReporter\ReportFiles.
You might want to consider this option also when using Collaboration projects. In this case the rcf and layout files will be checked in/our automatically with your project.
Custom Path
This option is used if you use the same reports for all your project or have a limited variety of reports for different projects and you are working in a multi-user environment.
Changing Report Files Location
Since PlantReporter version 7.2.0.xxxx can copy the rcf and layout files when you change the location option. The following table gives you an overview of the behavior you can expect when you switch the From to the To option.
Project Pre-Selected means whether a project is selected before you change the location or not.
Existing Reports in new location means if there are already rcfs and layouts at the new location.
Options means what and if there are any options when you make the change. All means, that all rcfs and layout will be copied to the new location. Copy with Options menas that a dialog will appear where you have several options (Copy, Override, Rename, No Copy) for the copying of the rcfs and layout.
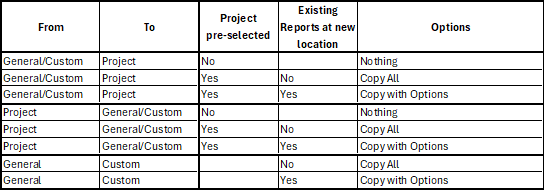
This is the dialog with the various options:
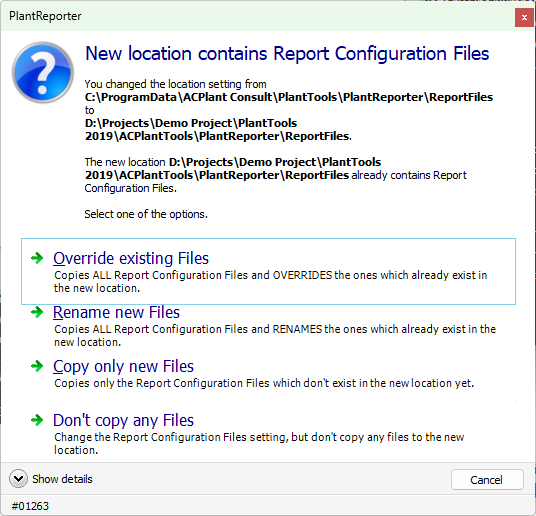
AutoCAD Version
Here you set the AutoCAD Plant 3D version your project is using. However, since AutoCAD 2018 it doesn't matter what version you have selected. Typically you set the version you have installed as the latest on your machine.
If you use Collaboration projects, then you have to select either 2023 or higher.
Next Chapter: Version/Revision