|
<< Click to Display Table of Contents >> Create list of configuration files |
  
|
|
<< Click to Display Table of Contents >> Create list of configuration files |
  
|
Since Plant 3D with a Vault project doesn't know how to handle the PlantTools configuration files, we need to define a work-around.
Open a command prompt and change to the "Related Files" directory of your local Vault project.
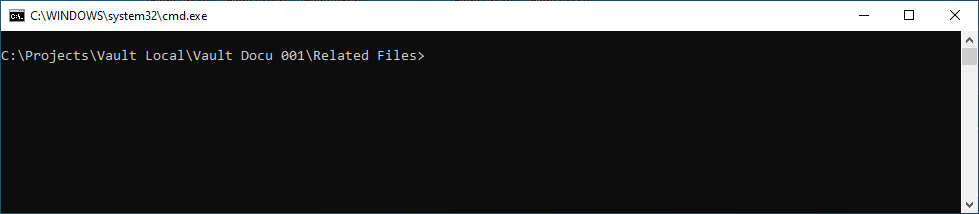
Now we use the DIR command to get all PlantTools configuration files and folders and list them in a files with the name PT_Files.txt. You can of course use a different file name. In this case adapt the file name in the following chapters.

Since the output of the DIR command was redirected to a text file we won't see any results in the command prompt.
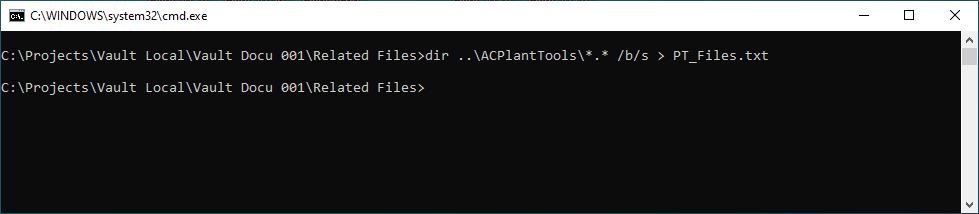
In the "Related Files" folder we now see the new file.
If you later have additional files you need to include, just add them to the txt file, or use the DIR command again.
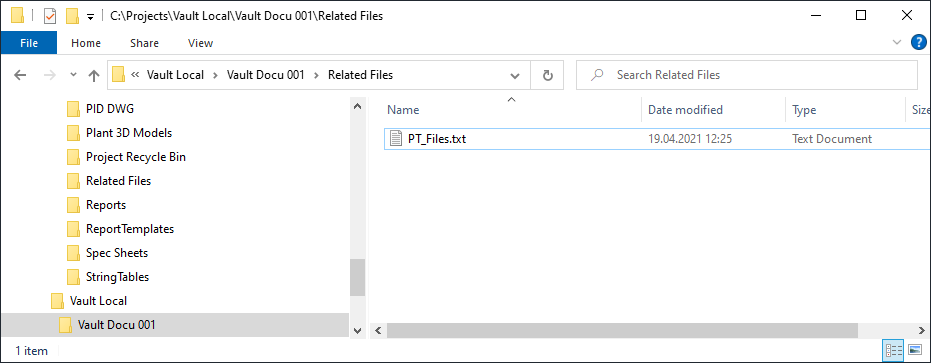
When we open the txt file with the editor we see folders and files.
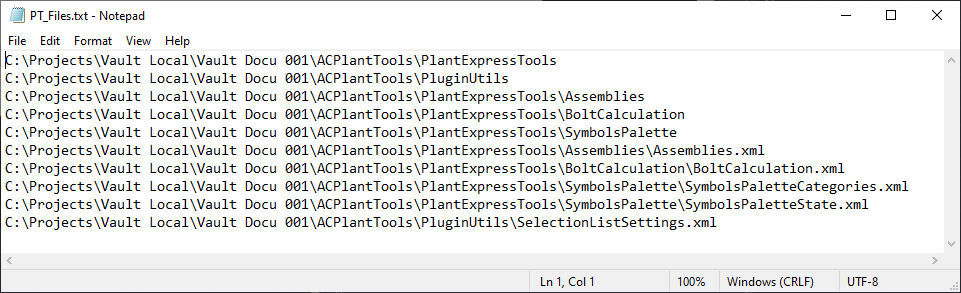
We change the absolute paths with a relative path by replacing the Project folder name with "..".
For those of you who are not familiar with this old DOS syntax. A ".." points to the folder above the current folder. Since we are in the "Related Files" folder, ".." points to the project folder. From there we use \ACPlantTools... to get to all the configuration files.
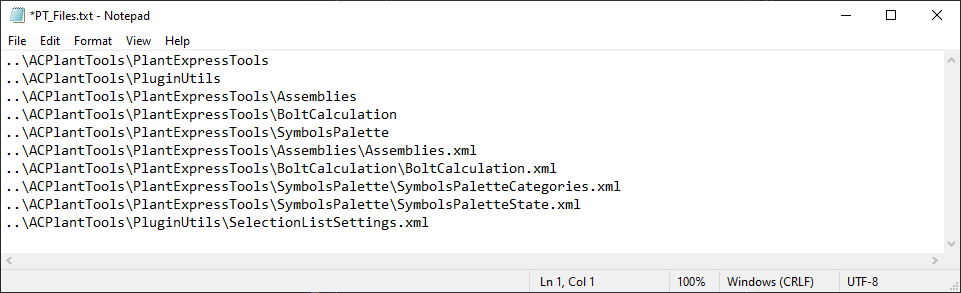
Next Chapter: Create pack and unpack batch files