|
<< Click to Display Table of Contents >> Copy and Link files to project and check in (Admin) |
  
|
|
<< Click to Display Table of Contents >> Copy and Link files to project and check in (Admin) |
  
|
Now we need to link the 3 files to the Related Files node in Project Manager.
Use the Plant 3D Project Manager NOT the PlantExpressTools PlantProjectManager.
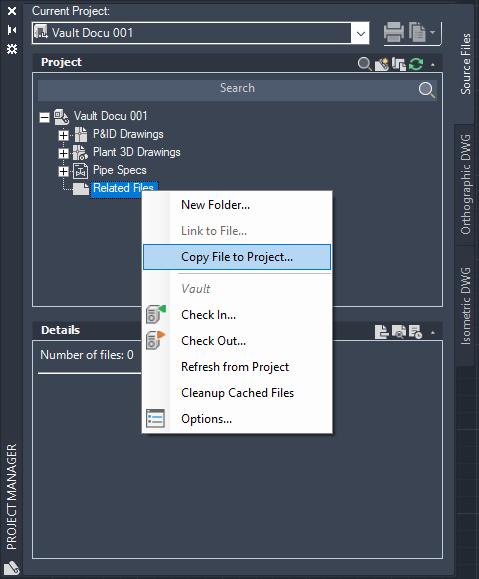
You then select the file from the Related Files folder.
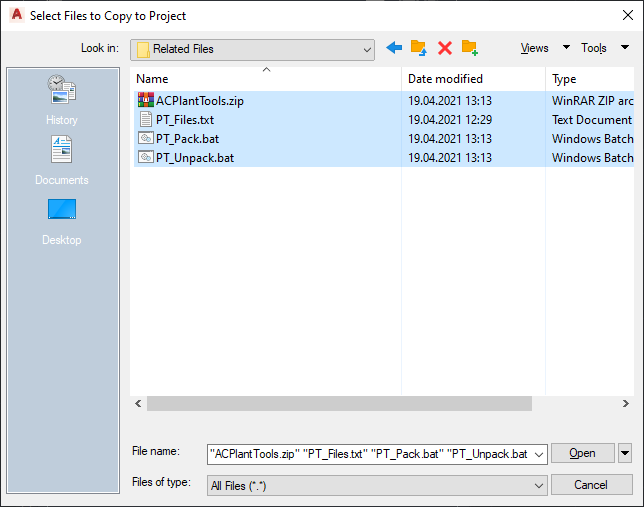
They appear in Project Manager now.
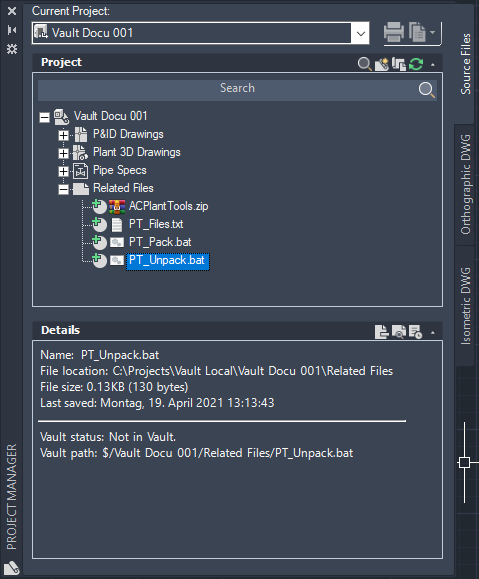
Next you check them into Vault.
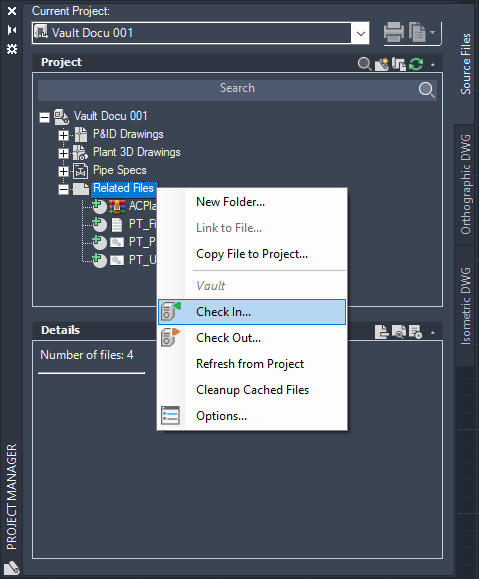
The dialog will automatically select all files including all PlantTools configuration files. Unselect all files except the three files from above.
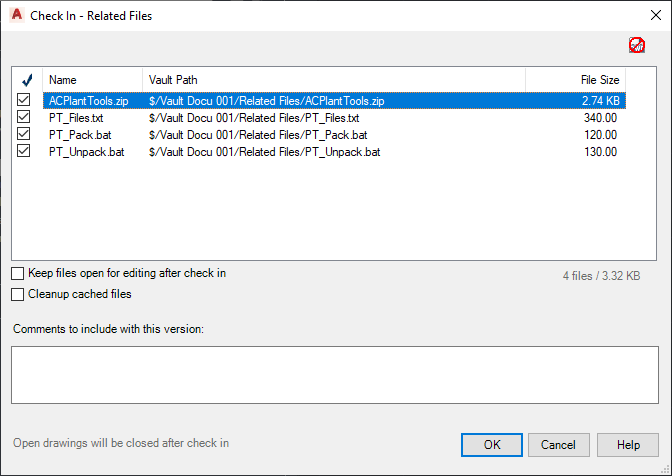
The files are now shown as checked in.
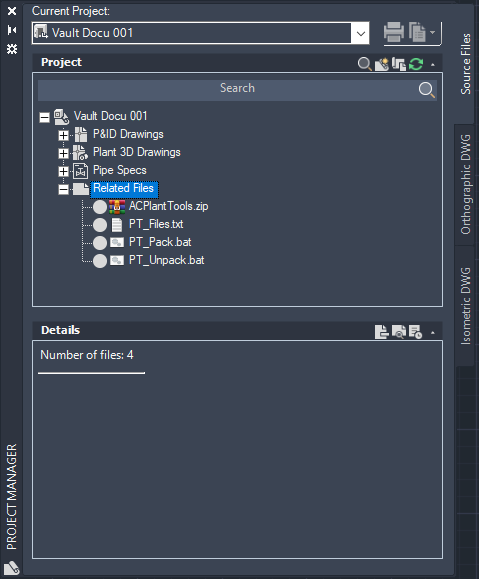
You may ask: "Why zip the files at all? Why not just copy the configuration files under Related Files?". During testing for this work-around Vault behaves strangely if the files exist also under "Related Files". In this case the files showed as locked by current user in Project Manager even if this was not the case.
Next Chapter: Checking out and unpack (User)