|
<< Click to Display Table of Contents >> Checking out and unpack (User) |
  
|
|
<< Click to Display Table of Contents >> Checking out and unpack (User) |
  
|
This chapter is typically the part of the users which now need the PlantTools configuration files in the local Vault project to have PlantTools setup correctly.
To have a complete documentation we assume, that the project hasn't been opened on a machine before. So the user used "Open From Vault" to open the Vault project.
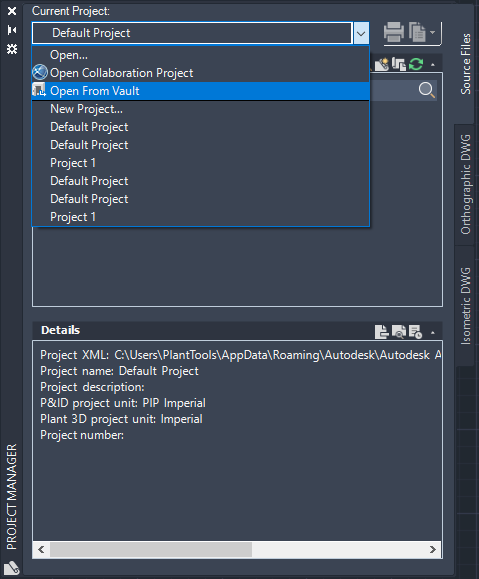
After logging in (not shown here) the user selects the project.
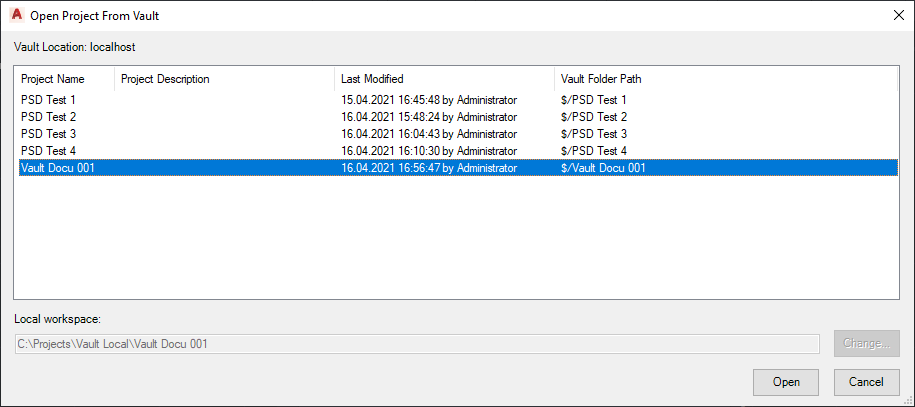
If the project is opened the first time you get this dialog unless it is suppressed.
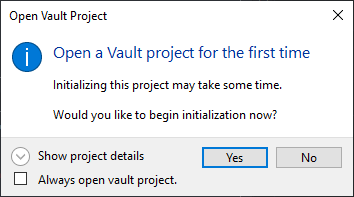
After clicking on Yes the project files are downloaded.
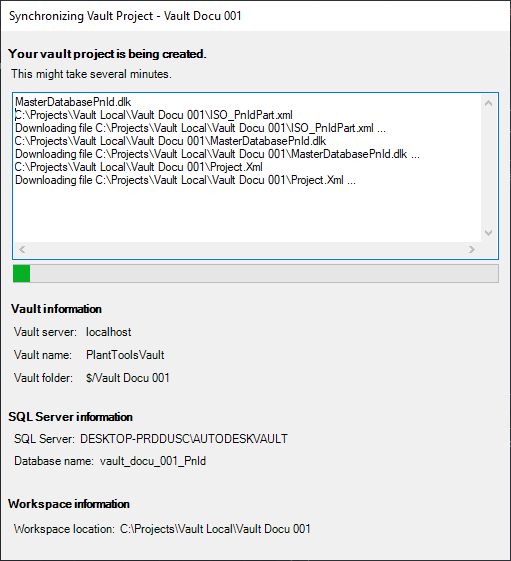
You see the project now in Project Manager, but the first icon for the 4 files indicated, that the files are not available in the local project copy.
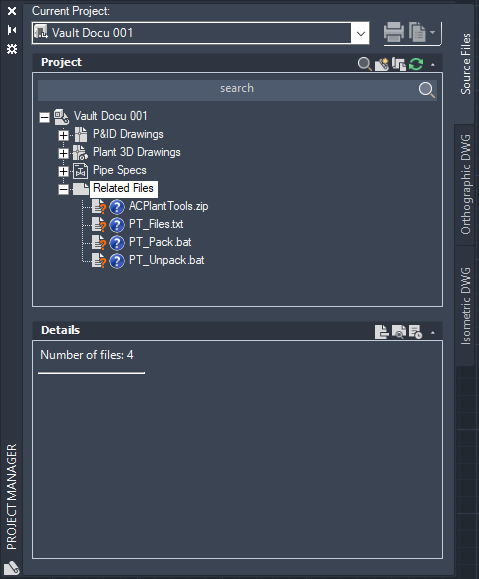
If we look in the Related Files folder, we see that it is empty.
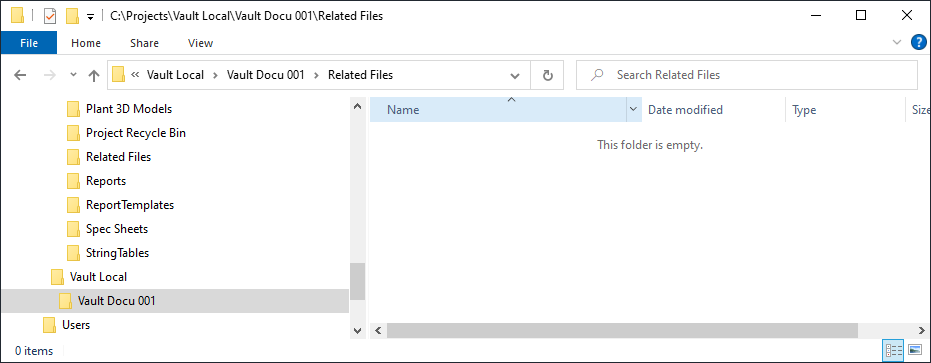
We now select Check Out... on the Related Files folder, because we don't want to check out every file separately.
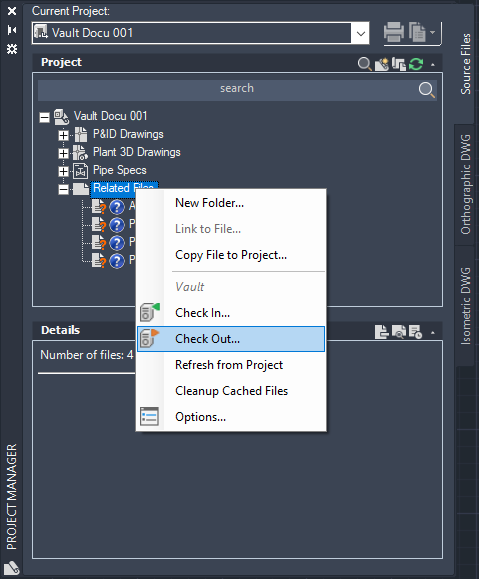
We select the Related Files folder which selects all of our 3 files. And also switch to Download Only to avoid checking the files out.
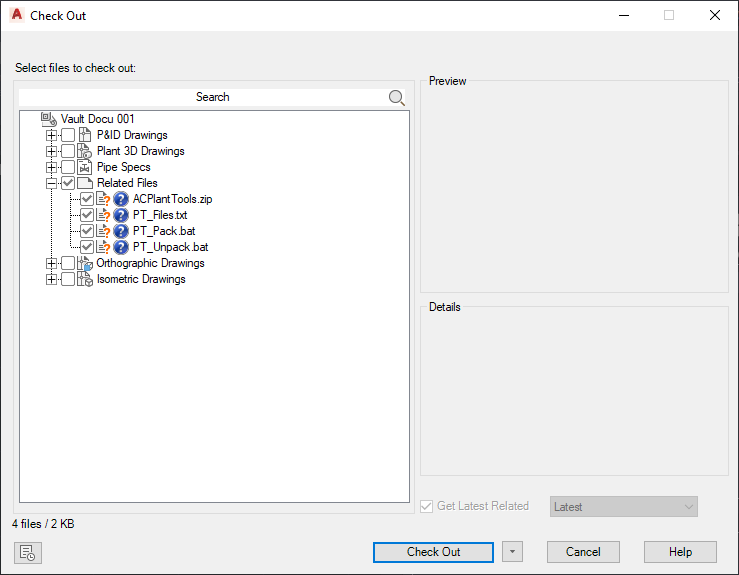
After Downloading the files, they appear as locally available in Project Manager.
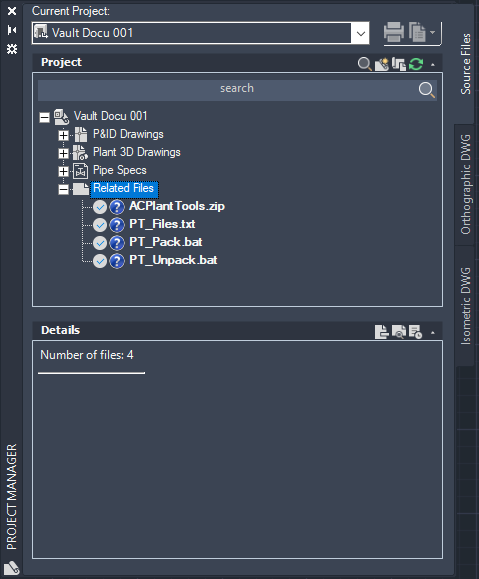
Now the files are available in our local project copy under Related Files.
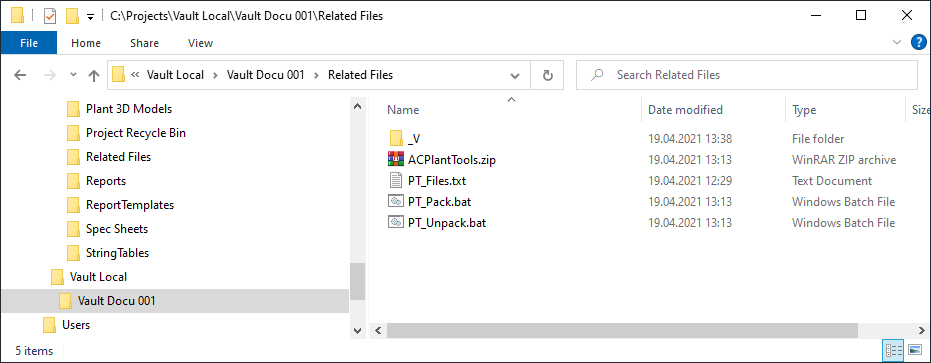
Now you can start PT_Unpack.bat from the Related Files folder. A command prompt dialog will appear and the expansion will be executed.
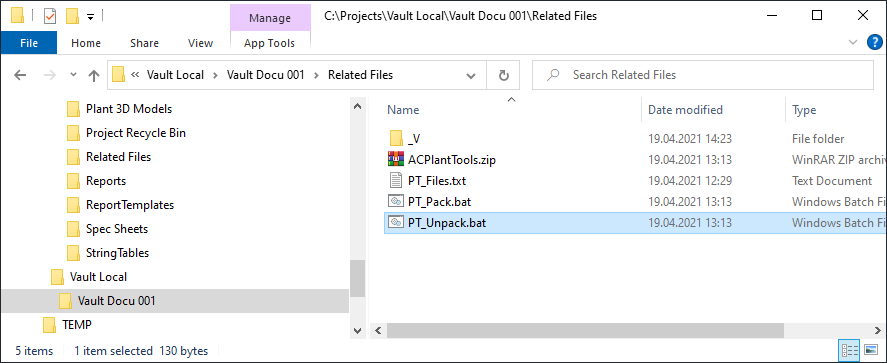
After which the PlantTools configuration files exist under the ACPlantTools folder where the PlantTools expect them.
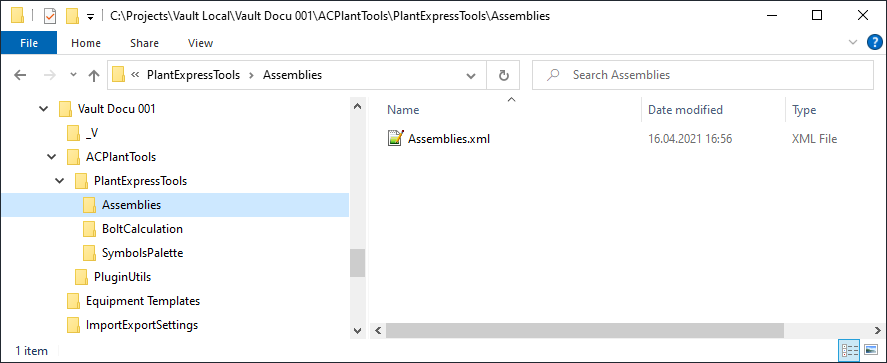
Next Chapter: Making modifications