|
<< Click to Display Table of Contents >> Using Collaboration projects |
  
|
|
<< Click to Display Table of Contents >> Using Collaboration projects |
  
|
This chapter explains how PlantDataManager must be used when using collaboration projects (Autodesk Construction Cloud (ACC) or BIM360).
All other features of PlantDataManager and PlantDataManager Plugin are described under PlantDataManager and PlantDataManager Plugin.
If using Not-Placed Objects (NPOs) with ACC then check the chapter Not-Placed Objects & Relationships Workflow.
For details about PlantReporter with ACC click here.
The video give you an overview how PlantDataManager and PlantReporter work together with collaboration projects.
Data Cache Files
The data cache file of PlantDataManager contains the changes made by the users. In regular project (not collaboration projects), the file name is PDMDataCache.dcf and it is stored under:
[ProjectPath]\ACPlantTools\PlantDataManager\DataCache\.
When using collaboration project there is a data cache file for each user. The file name is then PDMDataCache_[UserName].dcf and it is stored under:
[ProjectPath]\ACPlantTools\PlantDataManager\.
Prerequisites
In order to let PlantDataManager work with collaboration projects AutoCAD Plant 3D 2023 must be installed and activated on your machine.
If PlantDataManager should be able to open a collaboration project, the project must have previously been opened at some point (this will change shortly with a new release). It is not important, that the local copy in your collaboration folder is up-to-date. PlantDataManager will take care of it.
Existing changes
It is highly recommended to first import any existing changes from your single PDMDataCache.dcf file, before updating to the new PlantDataManager 6.1.x.x version.
If you are using SQL Server for your PDMDataCache file, then it is MANDATORY to import your existing changes before updating to the new PlantDataManager 6.1.x.x version.
However, if you already shared your project to become a collaboration project, you simply open your project after sharing with PlantDataManager. PlantDataManager will then split your PDMDataCache.dcf file into one or more PDMDataCache_[UserName].dcf files. After PlantDataManager will have split up the file it will check in the new data cache files and will rename the PDMDataCache.dcf into PDMDataCache.dcf.bak.
After that, your exiting changes will have been migrated and they are ready for either continued editing in PlantDataManager, or for import in PlantDataManager Plugin.
Opening a collaboration project
When you open a collaboration folder you will see new lines in the loading project which you don't see when opening a regular project.
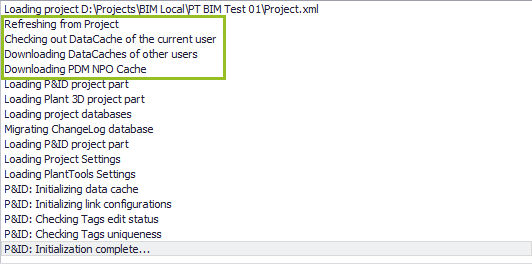
Starting AutoCAD Console
For PlantDataManager to use the collaboration functions of AutoCAD Plant 3D it has to start the AutoCAD Core Console. Which is AutoCAD without the graphical user interface. You won't see the core console, because it runs in a hidden mode.
Refreshing from Project
Next PlantDataManager must make sure, that the data which is about to shown to you is as current as possible, therefore the command 'Refresh from Project' will be executed.
Checking out DataCache of current user
In case you already made changes which haven't been imported yet, your data cache file will be checked out so your existing changes cannot be imported by PlantDataManager Plugin while you are editing data.
Remember: Each user has his/her own data cache file.
Downloading DataCaches of other users
The data cache files of other users will only be downloaded, but not checked out.
Refresh/Reload
If you click on the 'Refresh' button in the toolbar of PlantDataManager...
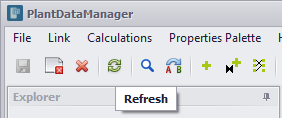
...your collaboration project will actually be reloaded, because 'Refresh from Project' and 'Download DataCaches of other users' must also be executed.
In case you have changes which you haven't saved yet a dialog will appear which allows you to save your changes (which is recommended), or you can discard your changes and loose them. Changes you made before opening the collaboration project will not be lost.
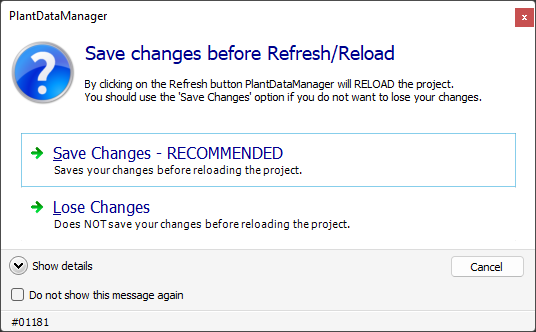
Importing Changes
The import of changes with collaboration projects works like with regular projects.
Unless disabled in the General Settings, you will get a notification when opening the project or opening a drawing for which changes have been entered.
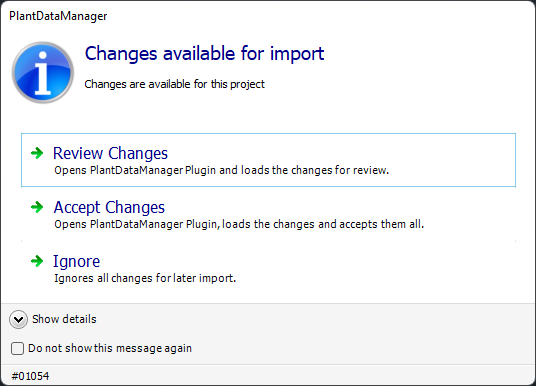
You will then see the changes of one or multiple users.
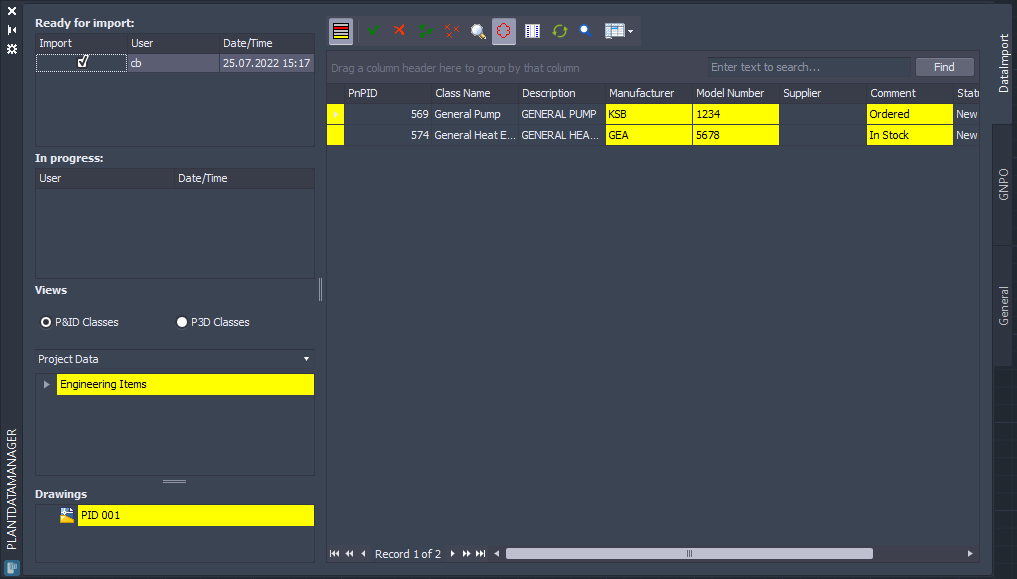
In case one or more data cache files are currently open in PlantDataManager or by another PlantDataManager Plugin instance, then you will get a dialog which tells you who has these files open.
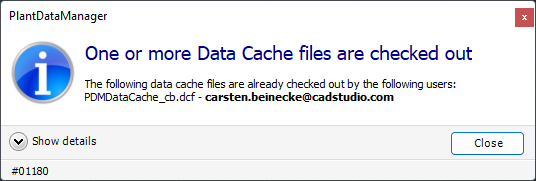
Since you cannot import those changes, the data cache file will be shown under 'In Progress:'.
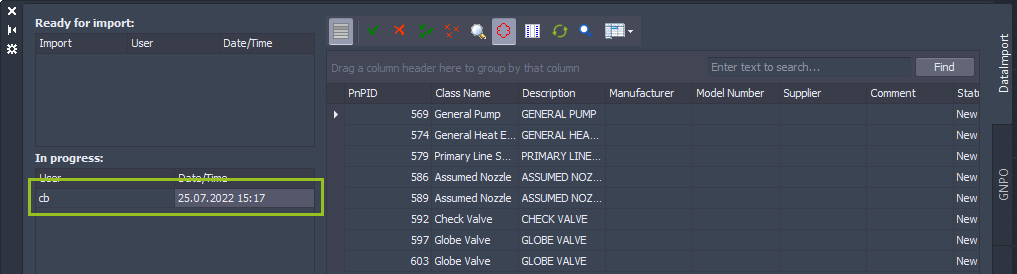
Potential issues with checked out data cache files
Sometimes it happens, that you cannot open the data cache files with the changes from one or more users in PlantDataManager or PlantDataManager Plugin. In such cases you simply check who has the data cache checked out. Make sure, that neither AutoCAD Plant 3D, PlantDataManager, or PlantDataManager Plugin is running. Then you start AutoCAD Plant 3D and use "Undo Checkout". This will then release the data cache files which then allows you to continue working.
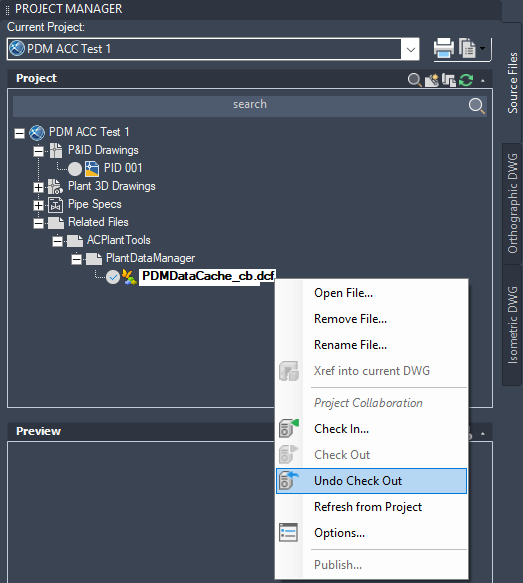
Next Chapter: Command line