|
<< Click to Display Table of Contents >> Left Toolbar |
  
|
|
<< Click to Display Table of Contents >> Left Toolbar |
  
|
The left toolbar looks like this:
![]()
The state of the three toggle buttons marked above will be stored. So when you close and open the OPC Manager or even restart Plant 3D, the states of those toggle buttons are restored to the last known setting.
Open PlantProjectSetup
The first button allows you to open PlantProjectSetup. For example, when you want to make changes to the setup of the OPC Manager.
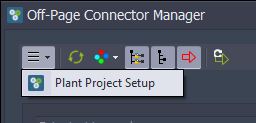
Refresh Trees
In case you need to refresh the trees you can use the Refresh button. Although, the trees should always be up-to-date.
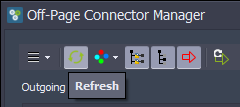
Filter by State
You can filter both trees by selecting a state from the dropdown list.
Show All |
Shows all OPC nodes. |
Show all Conflicts |
Shows all OPC nodes which have either 'Inconsistency', or 'Unknown Flow Direction', or 'Flow Direction Conflict', or 'Attribute Flow TaskList' status.. |
Unconnected |
Shows all Unconnected OPC nodes. |
Connected |
Shows all Connected OPC nodes. |
Inconsistencies |
Shows all Connected OPC nodes where at least one property value differs. |
Connected to other Project |
Not implemented yet. |
Connected to other Project with Inconsistencies |
Not implemented yes. |
Unknown Flow Direction |
Shows all OPC nodes with an unknown Flow Direction. This happens when you have a line segment connected to an OPC on one side, but the line segment is not connected on the other side. |
Flow Direction Conflict |
Shows all OPC nodes where there is a conflict with the Flow Direction. This happens when the connected line segments have different flow directions. |
Attribute Flow TaskList |
Shows all OPC nodes which have a pending Task in the AttributeFlow task list. |
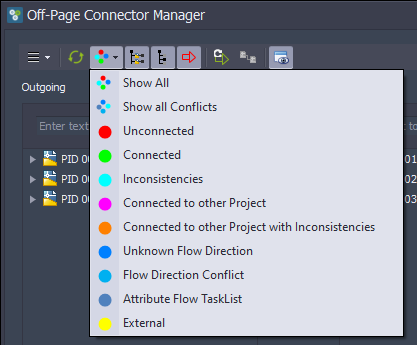
For example, if you want to see only the OPCs which have an 'Unknown Flow Direction'.
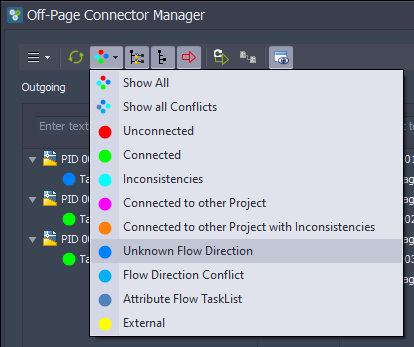
You see the selected state in the toolbar and the trees only show the OPCs with this state.
A little warning. If the trees are filtered for a specific state and then the state of an OPC changes, the OPC disappears.
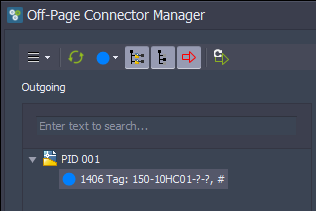
If you want to see all OPCs again you select 'Show All'.
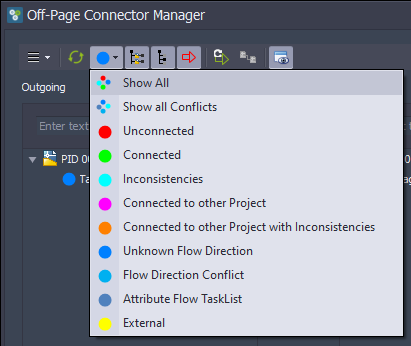
And they are back.
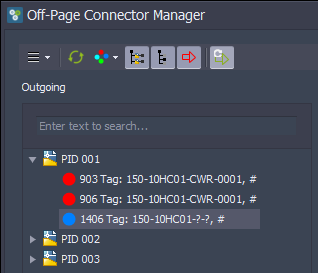
Show/Hide drawing nodes
By default the tree shows the folders/drawing as the first level and then the OPCs nodes as the leafs of the tree.
If you click on the 'Hide Drawings' button...
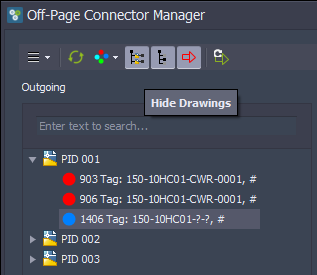
...the folders and drawings will be hidden and what's left are the OPCs.
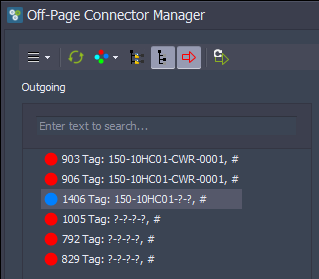
If you click on the button again...
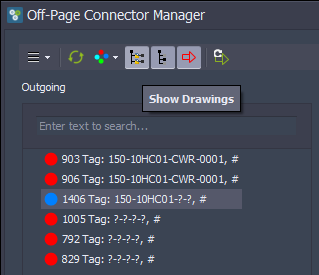
...the folders and drawings will appear again.
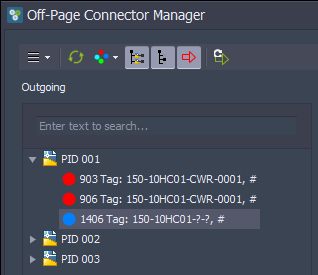
Show/Hide filtered nodes
When you have set a filter expression, the OPC which are supposed to be filtered-out of the trees show up as greyed out. If you click on the 'Hide filtered' button...
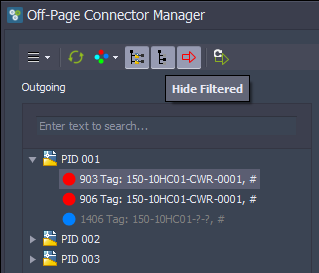
...those OPCs are no longer visible.
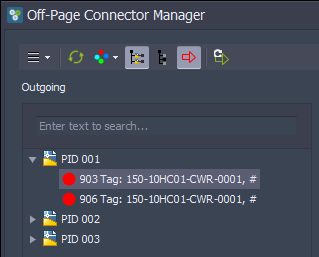
If you click on the button again...
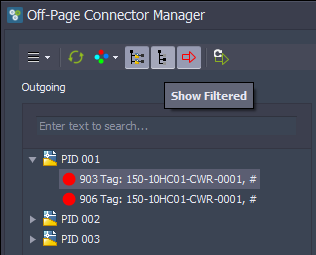
...the OPCs appear again.
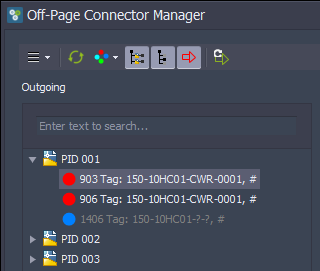
Disable/Enable colored OPC Symbols
The last toggle button (with the red OPC icon) allows you to uncolor the OPC symbols in the drawings. This feature is the same technology of the PID Painter in Plant 3D. If you click on this button...
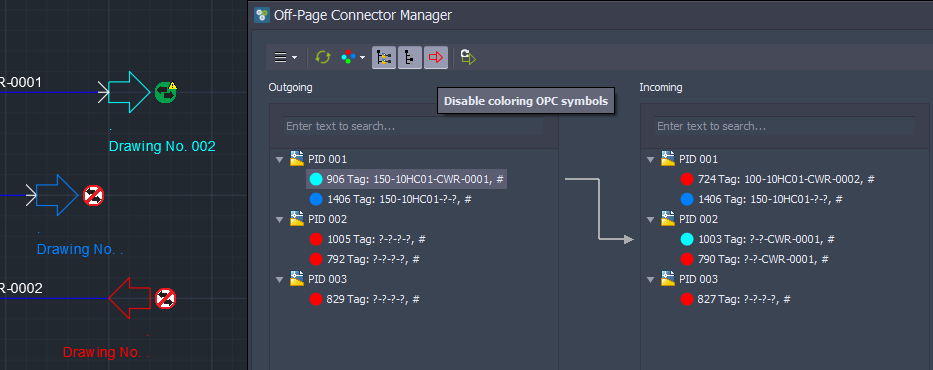
...the OPCs appear in the color set in Project Setup (in this case White).
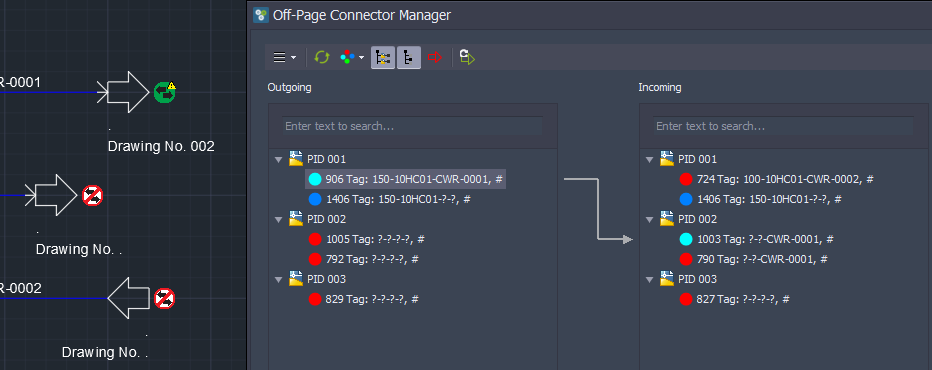
If you click on the button again...
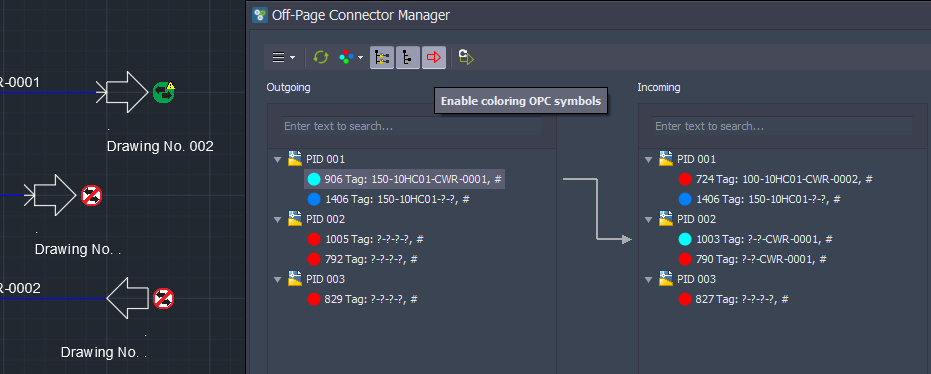
...the OPCs will be colored again according to their state shown in the trees.
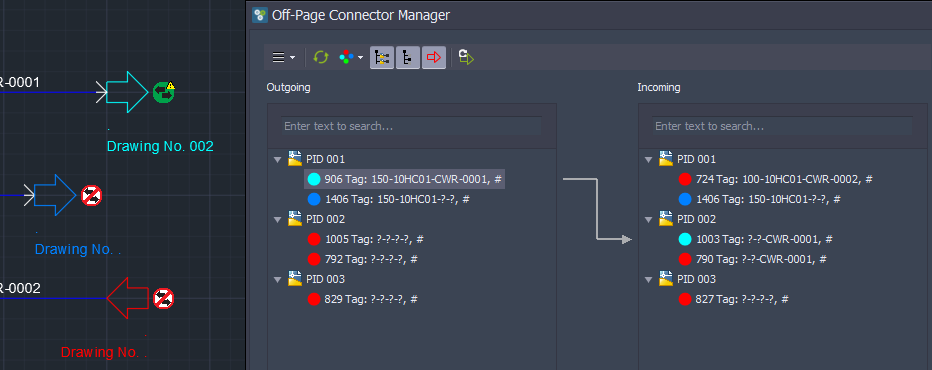
Update OPC Properties
The OPCs get two new properties. The properties are typically filled out automatically when working with the OPC Manager. However, it can happen, that the properties are not filled out with the correct values.
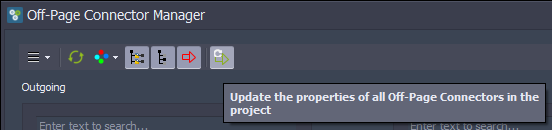
If you click on the button, these two properties will be filled out for the whole project. Whatever values are currently in the properties, will be overridden.
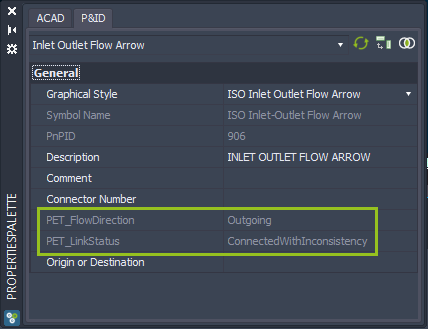
There is just one exception. In case you set a user defined state which is not one of the default states. If an OPC has a user defined state, this state will not be overridden.
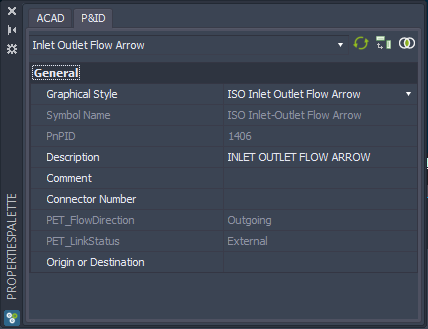
Enable/Disable Drawing Preview
In case the drawing viewer isn't needed, you can click on the toggle button in the toolbar.
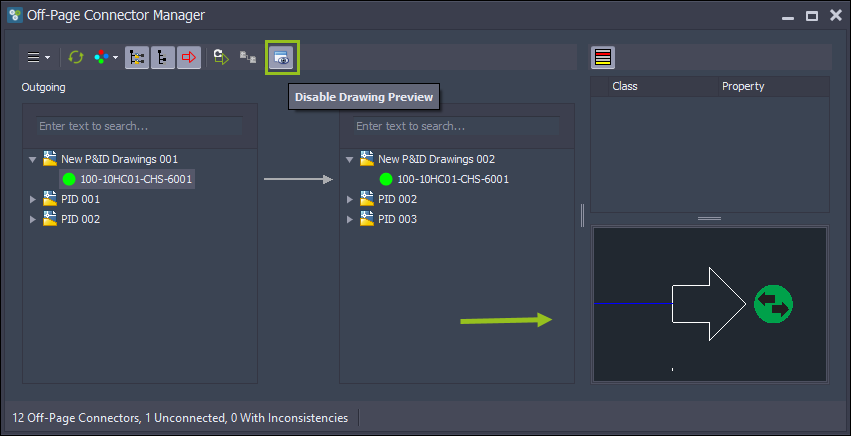
Now the viewer is disabled. If you click on the button again you can enable the viewer again.
The advantage to disable the viewer is, that the drawings aren't locked when shown in the viewer.
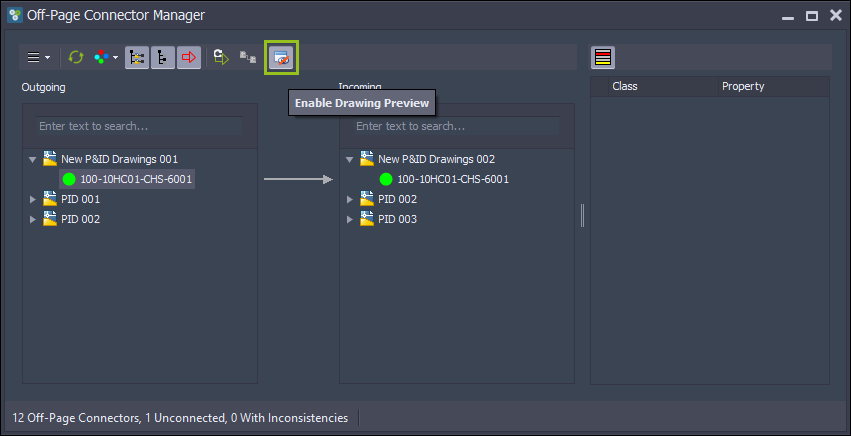
AttributeFlow Task Dialog
In case you use PlantSpecDriven and there are tasks from the AttributeFlow pending, the icon in the toolbar to open the AttrbiteFlow Task dialog will be enabled.
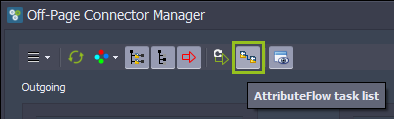
If you click on it, you will see the outstanding tasks.
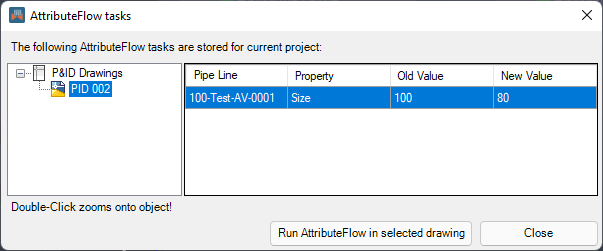
Since using OPC Manager together with PlantSpecDriven's AttributeFlow is very specific we have a separate chapter for it under Use with AttributeFlow.
Status bar
For bigger projects with thousands of OPCs you will see that the status bar at the lower left hand corner of the OPC Manager, will show a progress bar where you can interrupted the updating process. However, even for a project with 6.200 OPCs it takes about 10 sec to update all OPCs.
![]()
Next Chapter: Right Toolbar