|
<< Click to Display Table of Contents >> Compare Versions/Revisions |
  
|
|
<< Click to Display Table of Contents >> Compare Versions/Revisions |
  
|
In this chapter we describe who you compare versions and revisions.
There is a difference between PID reports and 3D reports when comparing versions/revisions.
P&ID Comparison.
This is the situation when before making changes. For this we already created a version 1 of the report.
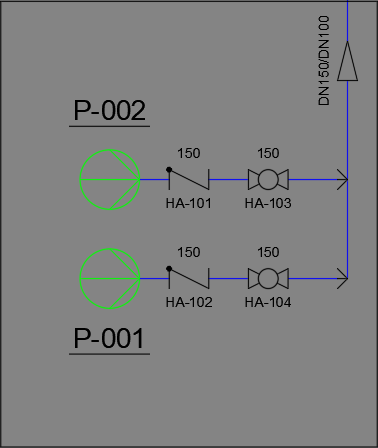
In this state of the drawing the valve HA-104 was substituted. Remember, that when substituting a symbol you essentially delete the old one and insert a new one. This becomes important later.
The line segments of pump P-001 also changed from 150 to 200 and therefore the valves also got a new size.
What you cannot see is, that there is also a new value for the manufacturer of the check valve symbols.
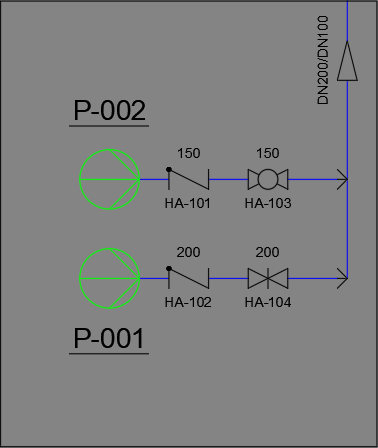
Now you use your report configuration.
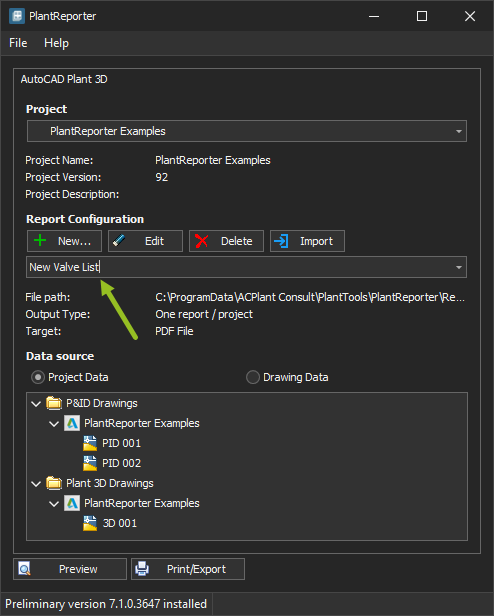
And create a new version. This will be version 2.
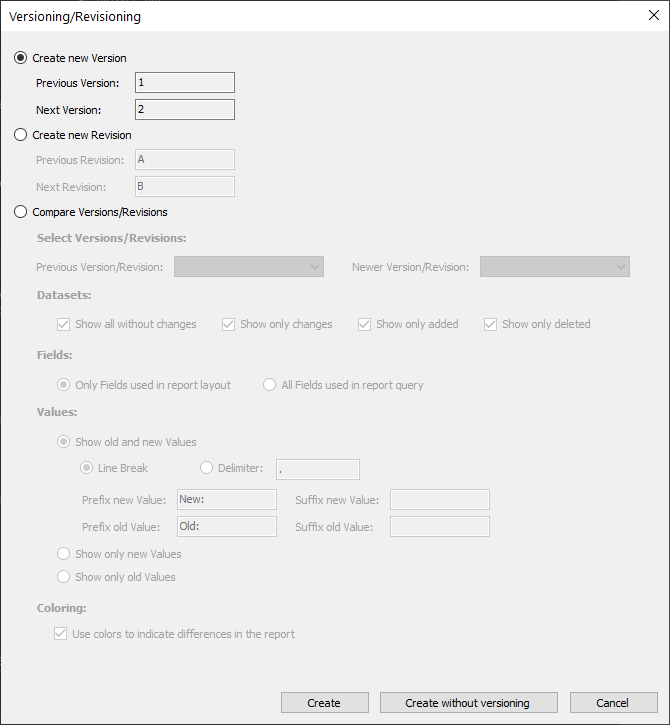
We see the result with the version number.
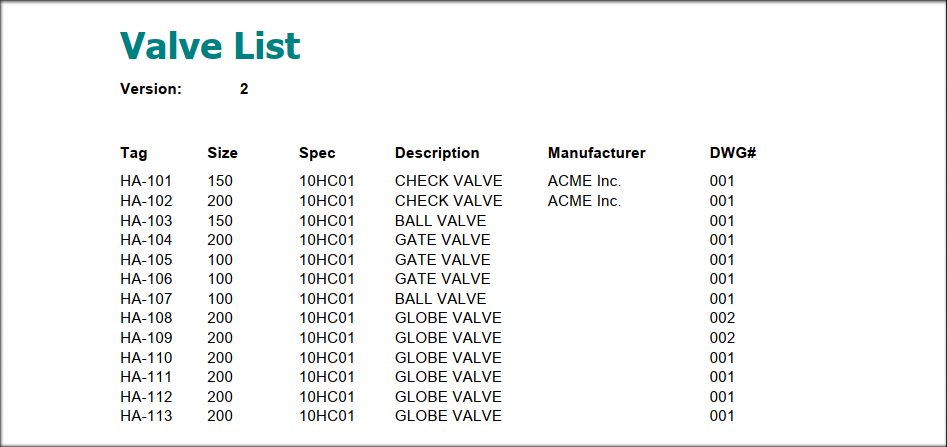
Now we click on "Print/Export" again, but this time we select "Compare Versions/Revisions".
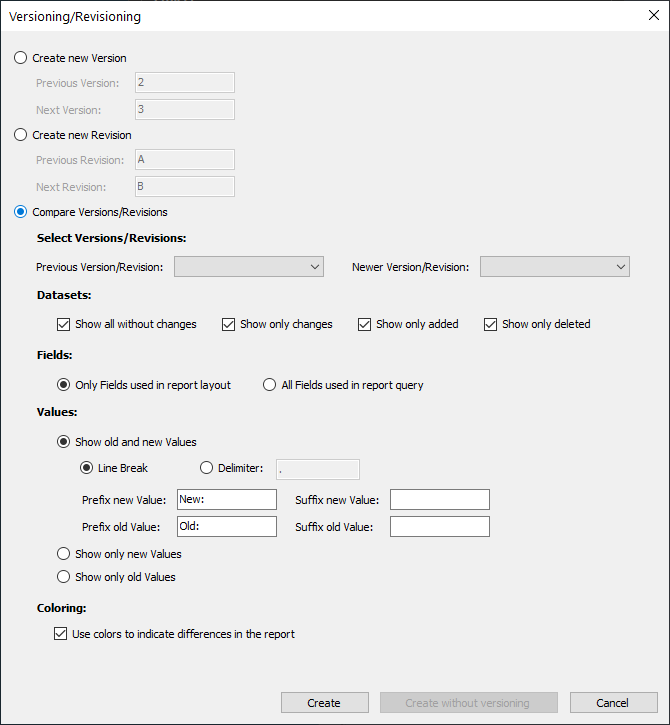
We can select any previously created version or revision.
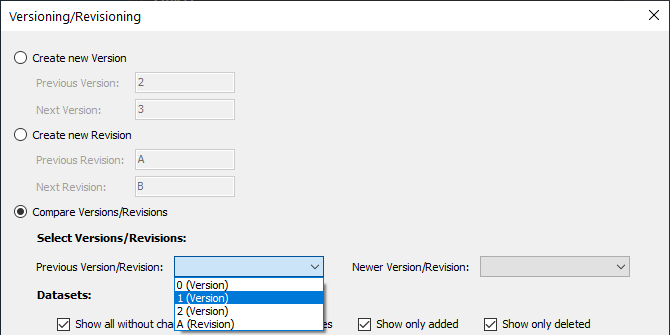
The same applied to the newer version/revision. You can compare any two versions/revisions in any order (typically older vs. newer).
Remember, you can compare even old versions/revisions from the beginning of your project.
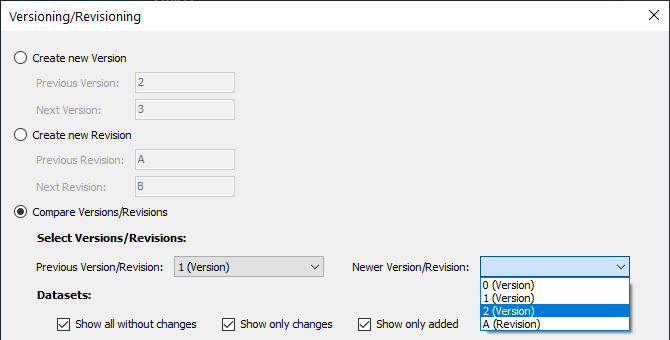
Below the version/revision selection you can select if you only want to see the added parts in the comparison or also the deleted. Changes in values can also be enabled/disabled and finally you can get also the parts where no change happened.
Typically you want to compare only the fields which are actually used in the report. However, the layout may change during the life time of the project. In this case you can even compare fields which haven't been on the layout previously.
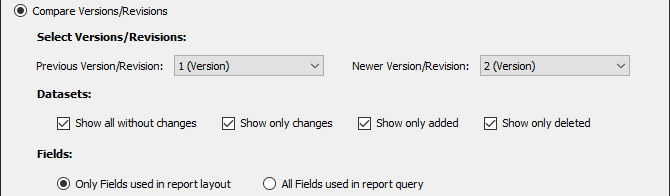
Under values you can define if you want to see the old AND new values and whether you want to show them in separate lines (Line Break) or with a delimiter.
You can also use prefixes and suffixes with the old/new values.
And you can select if you want only the old or new value instead of both values.
Last, you can use the coloring set under Version/Revision for background colors in the final report.
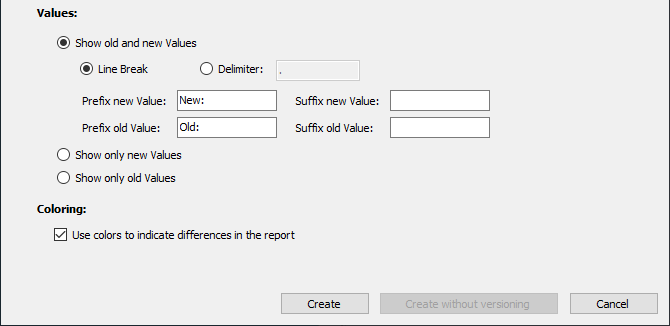
If you create a report with those default values, you firstly see the two versions in the file name.
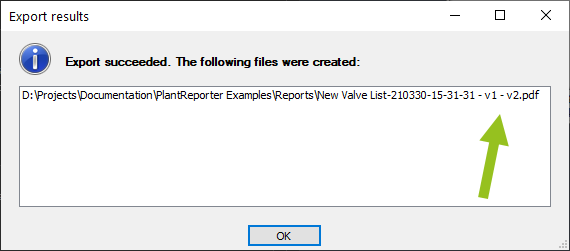
In the report you now see the two versions in the header.
In yellow you see the changes in the report with the prefix "Old: " and "New: " with a line break.
In green you see the new parts and in red the deleted parts.
As mentioned before, substituting a symbol is like deleting and inserting.
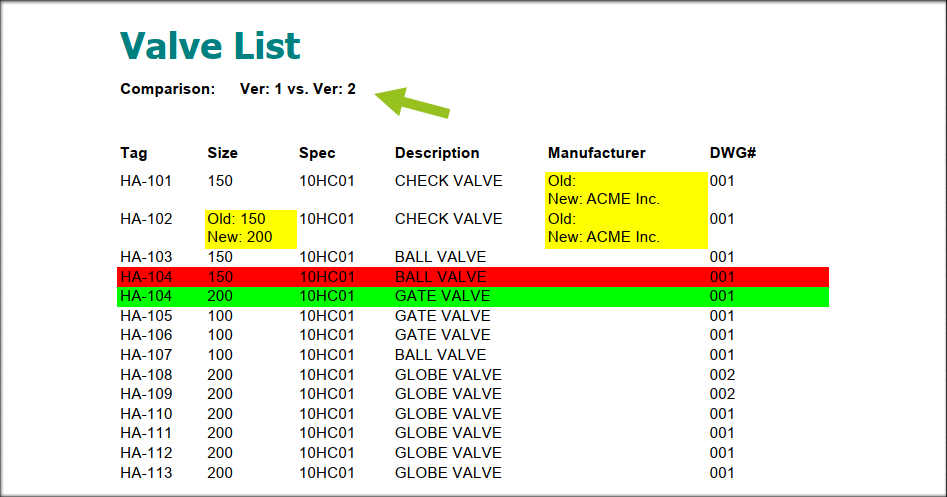
3D Comparison
This is the situation in 3D.
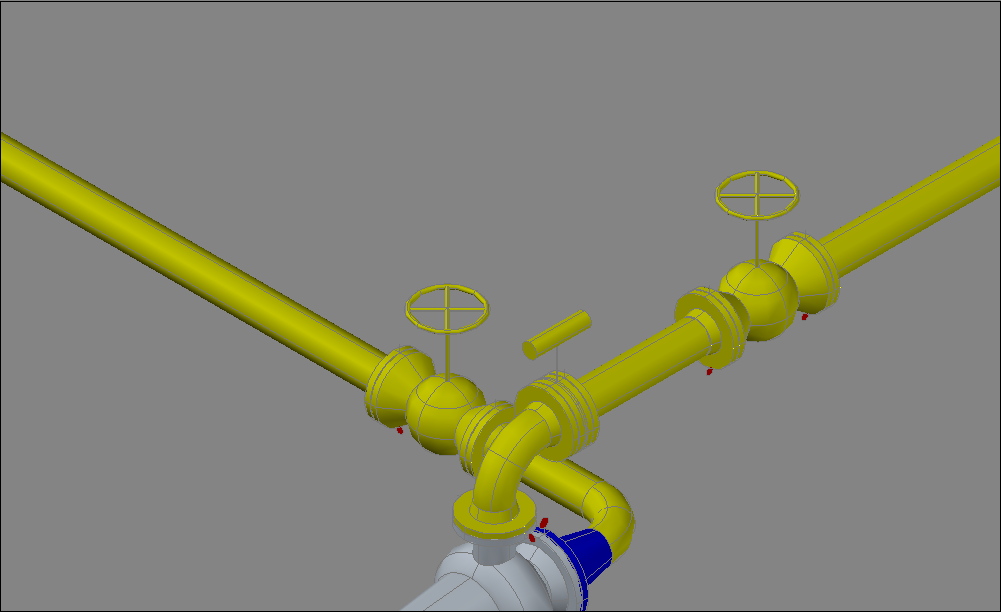
We create the first version.
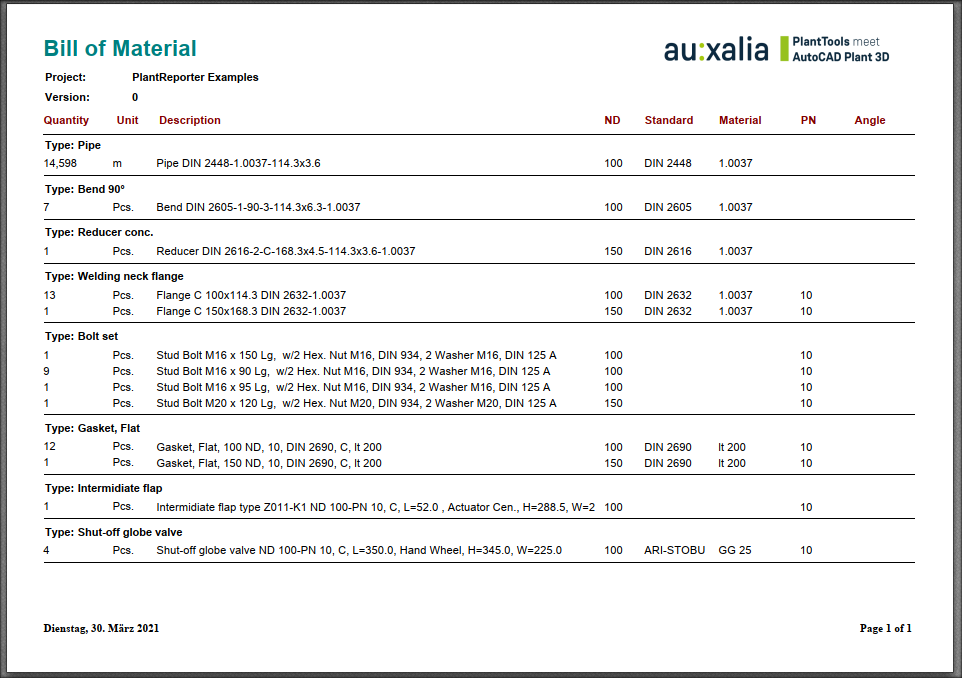
Now we make some changes. Including substituting the valve at the very right and inserting a new valve at the very left.
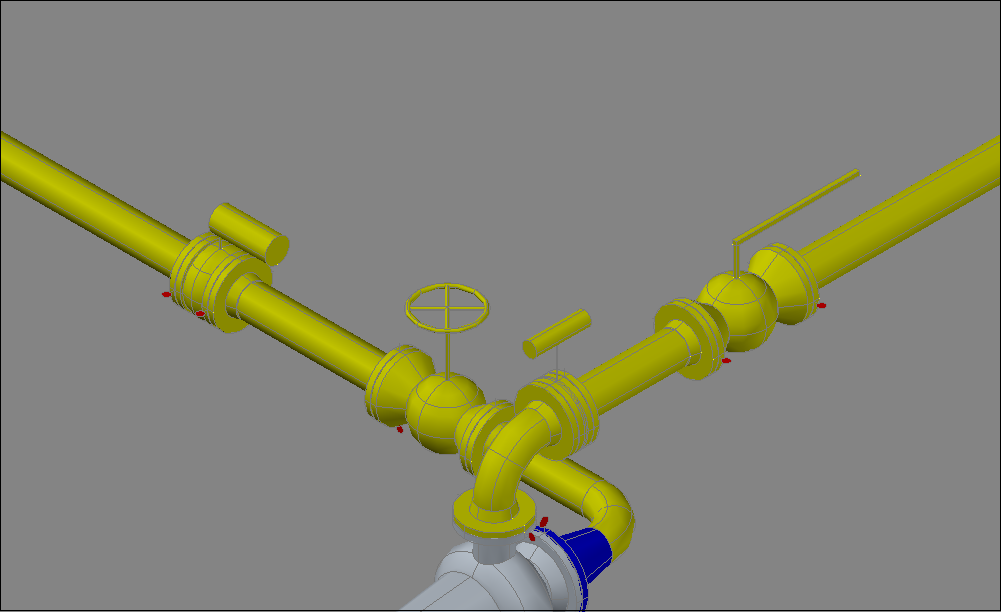
We create a new version.
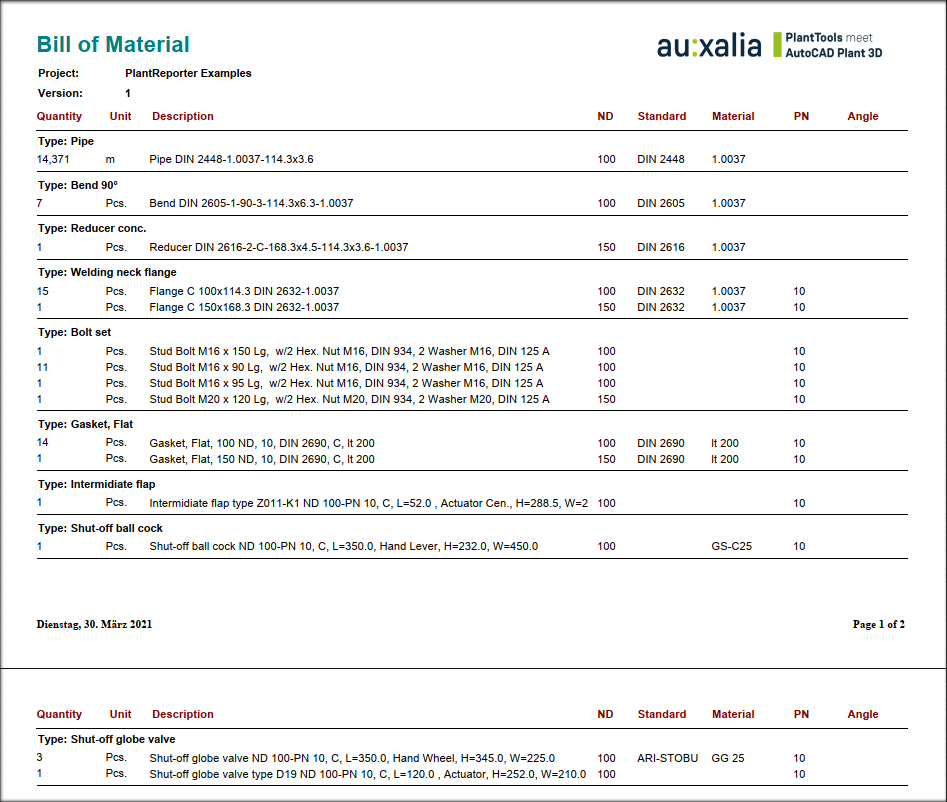
We compare again.
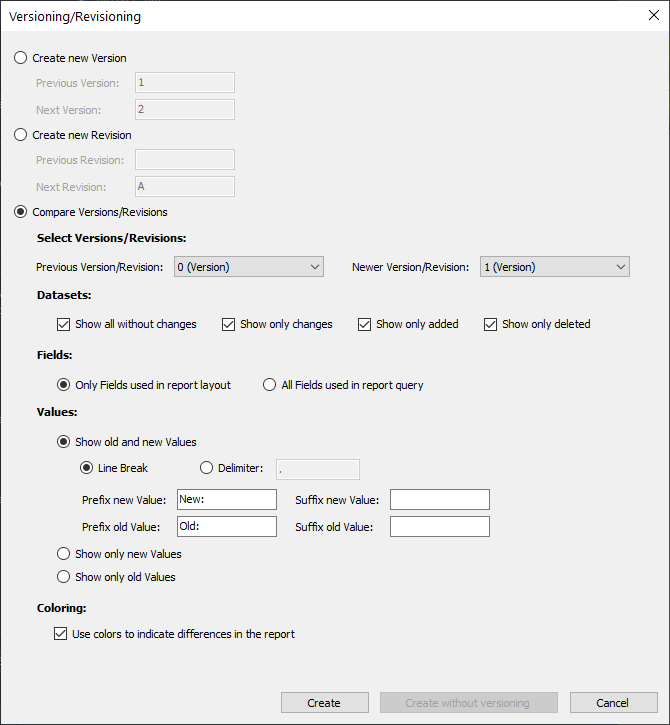
Unfortunately there is a bug here which we will fix.
What you already can see are the new parts in green.
In red you see the deleted (substituted) parts.
In yellow you would see the +/- differences in the quantities. However, this report doesn't show any quantities.
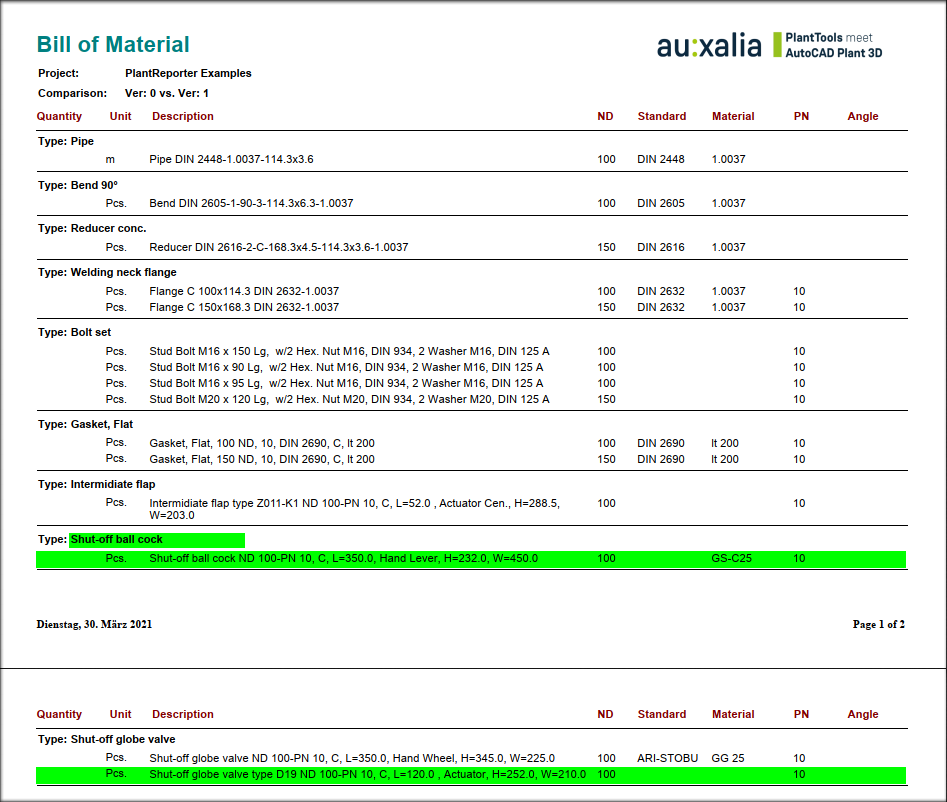
You can create a list of all your created versions and revisions too (see Create Version/Revision History).