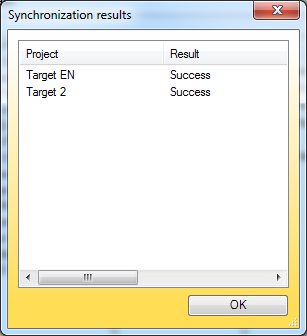|
<< Click to Display Table of Contents >> Synchronize |
  
|
|
<< Click to Display Table of Contents >> Synchronize |
  
|
If you finally have selected the source project and the target projects and chose the configuration you at the end just click on "Synchronize".

PlantSync now starts comparing the AutoCAD® P&ID settings of the source project with each one of the target projects. So far no changes will be done to the target projects.
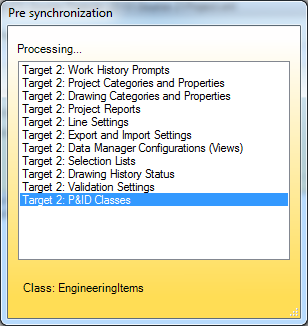
At the end a new dialogbox shows you which changes would be done in the target projects. The green/blue symbols signal that changes are necessary.
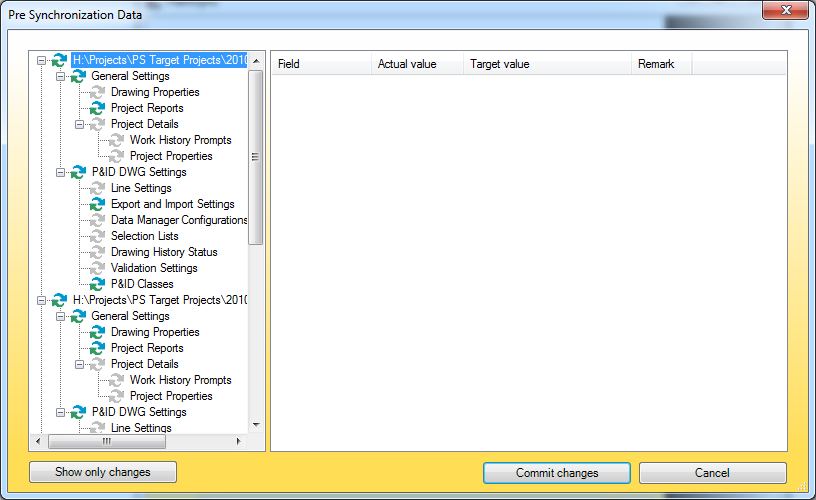
The dialogbox shows you the sections where no changes will be made. If you click on the button "Show only changes" it will hide all the sections where no changes will be made.
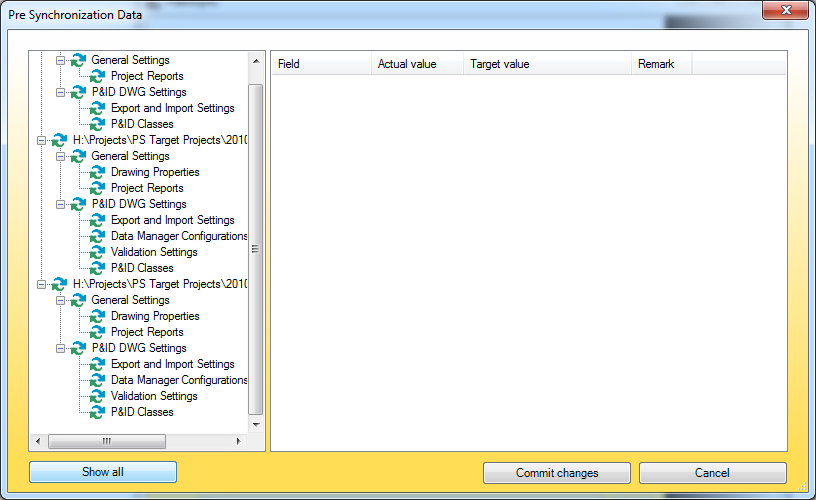
If you click on the button again you will see all sections again.
You now can browse through the various sections to take a look at the different changes. There are different symbols. The red "!" shows a change. The target object/setting will be overwritten. The red "X" indicates the deletion of an object/setting in the target project. The green "+" show the addition of a new object/setting in the target project. There is another symbol with shows a warning sign. This symbol is used if an object/setting can't be changed. In addition to that a text in the remark column will be added. The reason for not being able to overwrite something usually comes from the fact that for example a symbol, tag, annotation is used in an existing drawing of the target project.
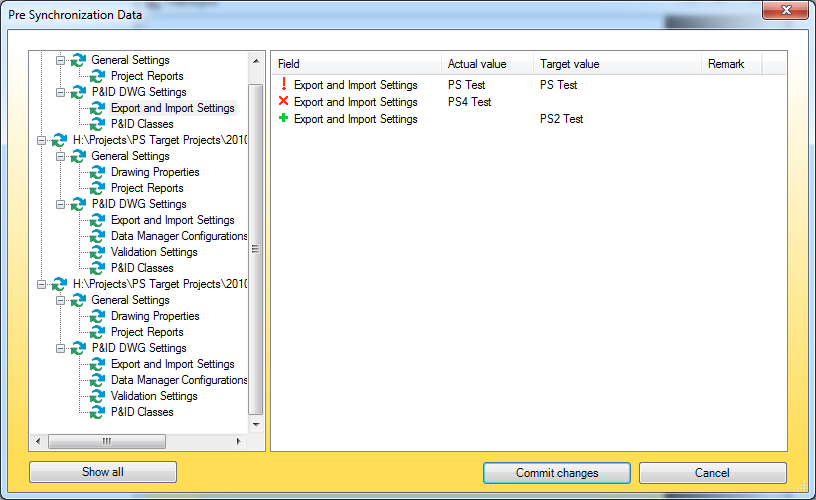
Depending from the setting you can see in the columns "Actual value" and "Target value" the value which is currently in the target project and with which value it will be overwritten.
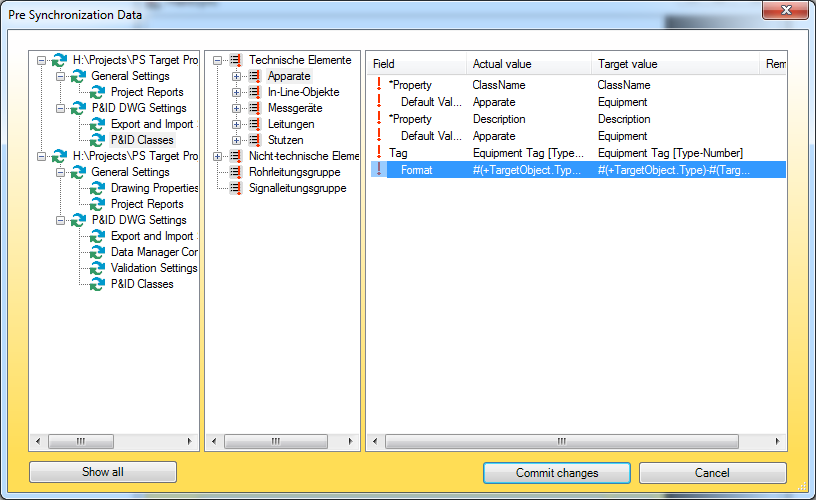
Exemplary you can see here the change of the definition of a Tag.
If the column width is to small, you can hover with your mouse pointer over a value to let the tooltip with the value of the cell appear.
![]()
Now comes the actual process of changing the target projects. For that you click on "Commit changes". If necessary you also can cancel the operation right here.
![]()
Finally there will be a warning telling you to check if all projects are closed and nobody is working on the projects. Here you can cancel the process as well.
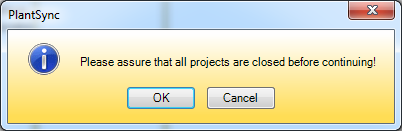
At the end you get confirmation about the successful synchronization of the target projects.