|
<< Click to Display Table of Contents >> Off-Page Connections |
  
|
|
<< Click to Display Table of Contents >> Off-Page Connections |
  
|
This chapter describes the Off Page Connector option of the AttributeFlow.
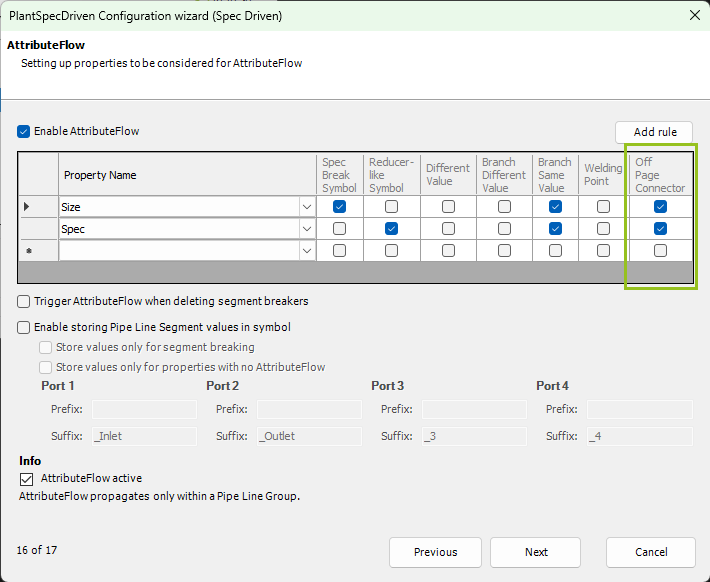
In this example we have two drawings with connected Off-Page Connectors. We start with no spec or size values in the line segment.
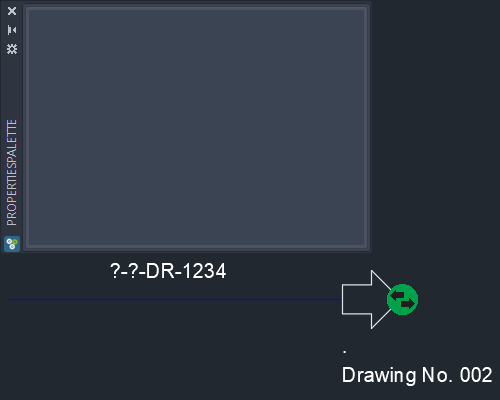
In drawing 2 there is an additional branch belonging to the same line groups. Both line segments also with no data.
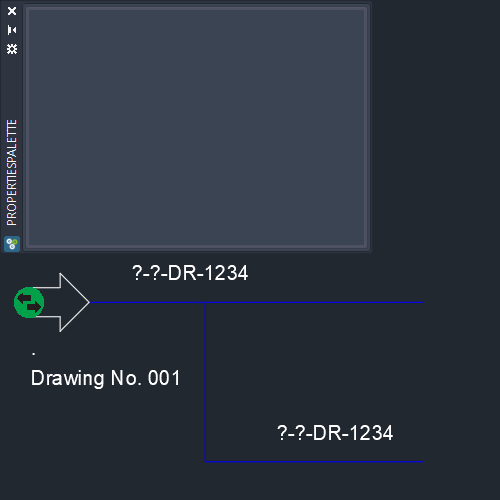
In this first example drawing 2 is closed.
When you set the spec for the line segment in drawing 1 the AttributeFlow will show a dialog with 3 options. The first two options will open the connected drawing 2 and let the spec flow to the line segment in drawing 2. The second option will then close the previously opened drawing again. Of course, if you know, that you will make additional changes it may be sensible to use option 1 to keep the drawing open.
The third option will be explained in the next example.
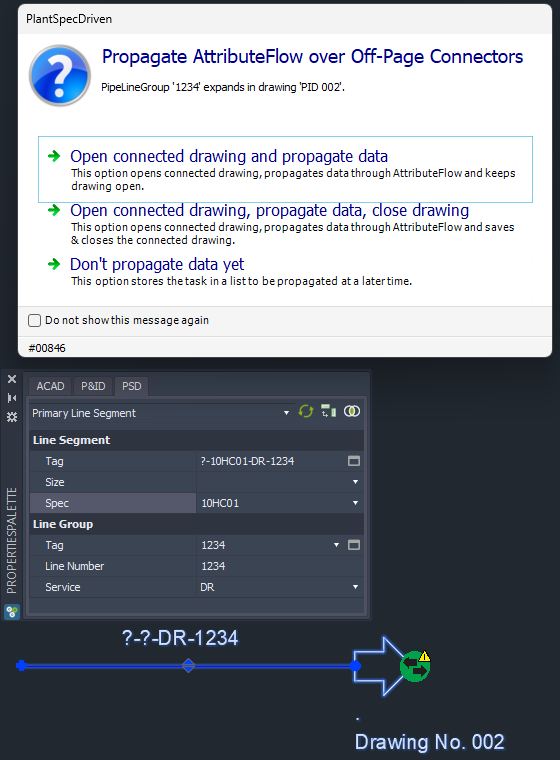
In drawing 2 we now see, that not only the immediate line segment connected to the Off-Page Connector has the spec, but also the branching line segment.
If this branch would connect to another drawing, then AttributeFlow would ask you again with the dialog above if you want to open the connected drawing and propagate the data.
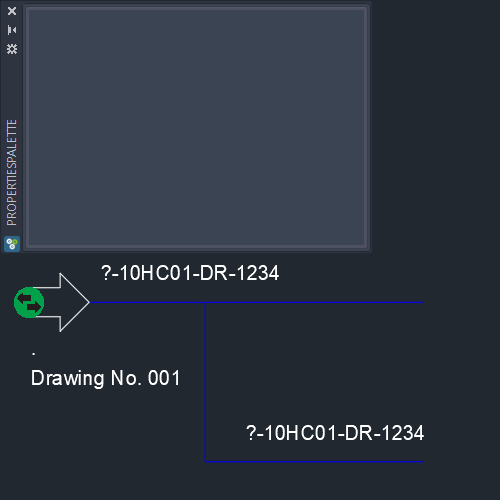
In this next example we change the size now. But this time we select the third option where the value will not be propagated right away, but will be stored in the Attribute Flow's Task List.
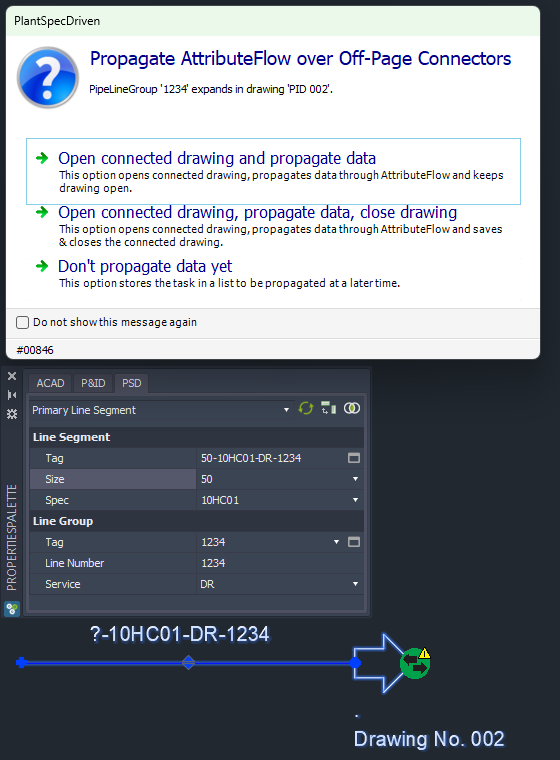
If there are tasks in the task list there are two ways of review and execute the pending tasks.
You can use the PlantSpecDriven Palette and click on the AttributeFlow Task List button in the toolbar.
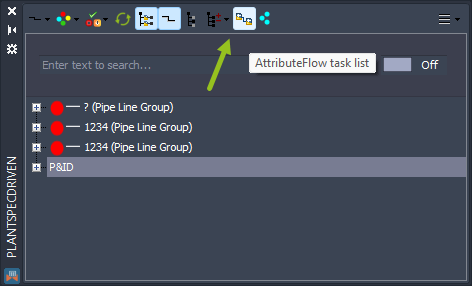
Then the AttributeFlow task list dialog pops up. Here you can see all pending tasks which still need to be executed for the individual drawings.
To run the tasks of a drawing you select the drawing on the left and then click on the Run AttributeFlow in selected drawing button.
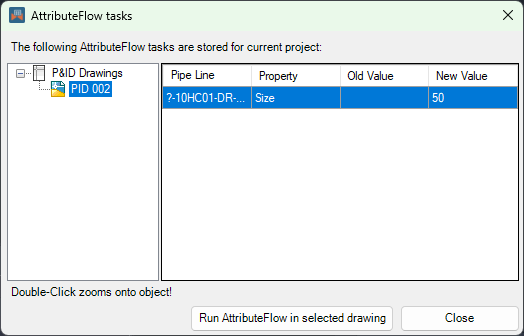
In this case the drawing will be opened, the tasks will be executed and the drawing stays open so you can review the changes.
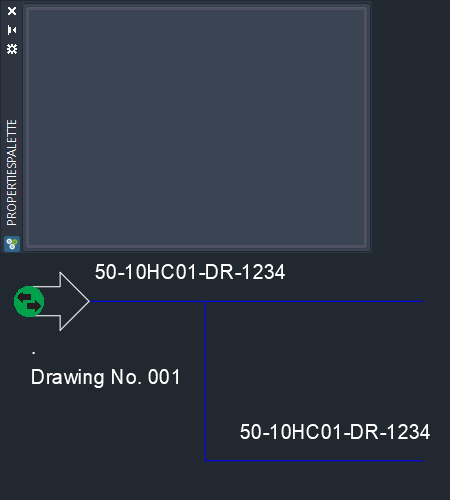
To showcase the second way of executing pending tasks, we first change the size again and use the Don't propagate data yet.
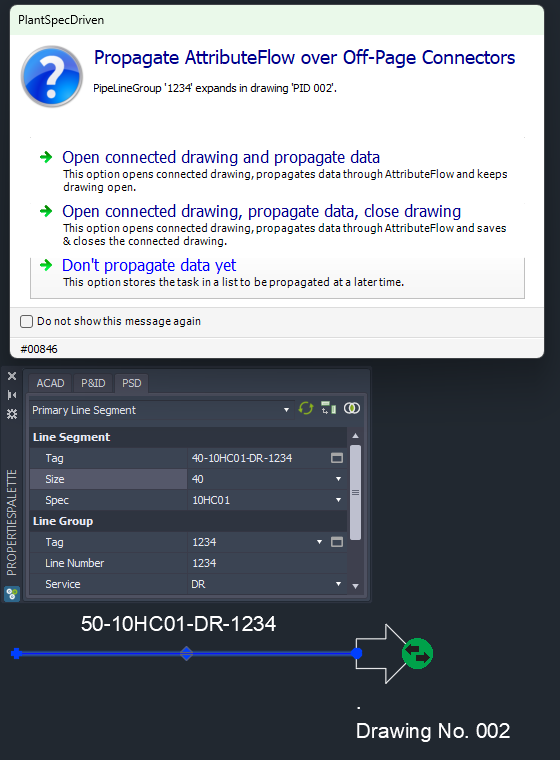
If you open drawing 2 now...
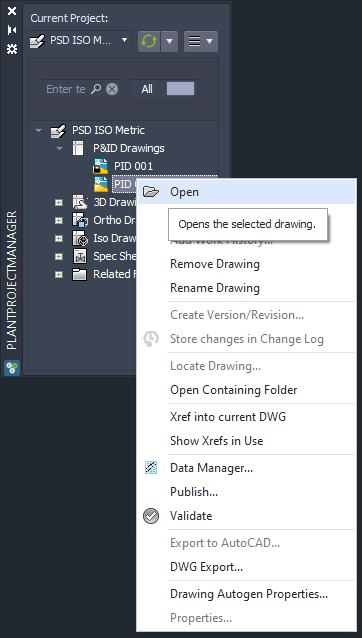
...the AttributeFlow task dialog appears automatically.
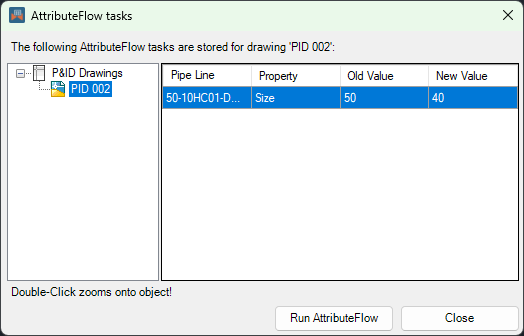
Since the drawing is now already open, the dialog looks a bit different, bur still has the three options.
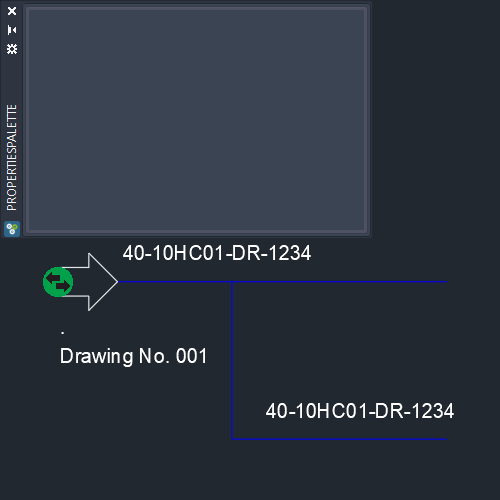
In this last example we change the size in drawing 2 and we propagate right away.
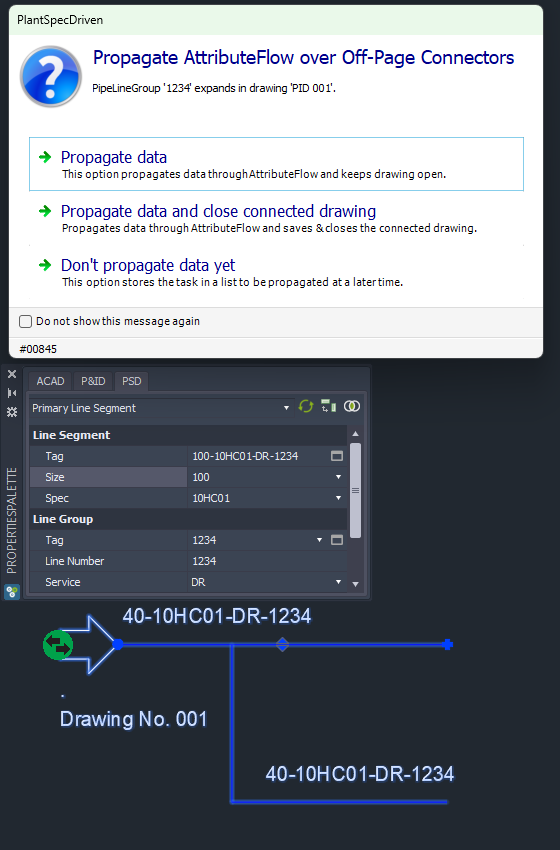
And again, we see the change in the connected drawing 1.
Remember: The flow direction has nothing to do on how the values flow with the AttributeFlow.
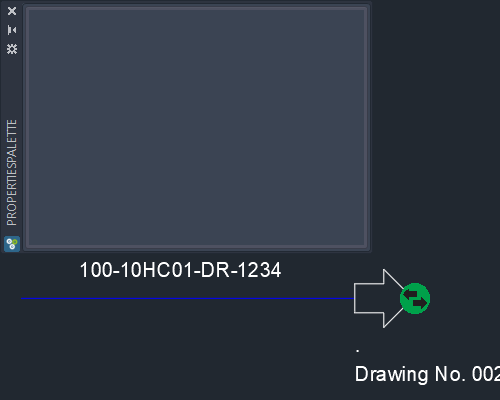
Next Chapter: Welding Points