|
<< Click to Display Table of Contents >> Inserting Inline Assets / Inline Instruments |
  
|
|
<< Click to Display Table of Contents >> Inserting Inline Assets / Inline Instruments |
  
|
This chapter describes the assigning of pipe spec data to Inline Assets and Inline Instruments.
If we insert a check valve, the valve already has a Key. With this Key and the Size PlantSpecDriven tries to find a suitable part in the Pipe Spec. If it fails, you will get a message (unless suppressed).
Under Understanding the Structure Tree (P&ID) you will see how you can find symbols where no pipe spec data have been assigned to it.
In the properties you also see, that data from the Pipe Spec was mapped to the check valve symbol. For example, the Long Description (Size).
You also notice the flange symbols. This will be covered in the next chapter Understanding AutoPipe (P&ID).
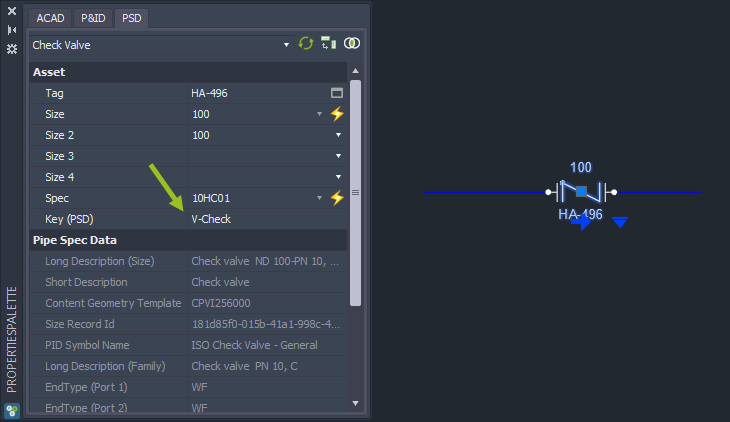
If we insert a general valve symbol PlantSpecDriven will find multiple suitable parts. To make it easier, PlantSpecDriven will zoom out the symbol to make it clear which symbol is considered right now.
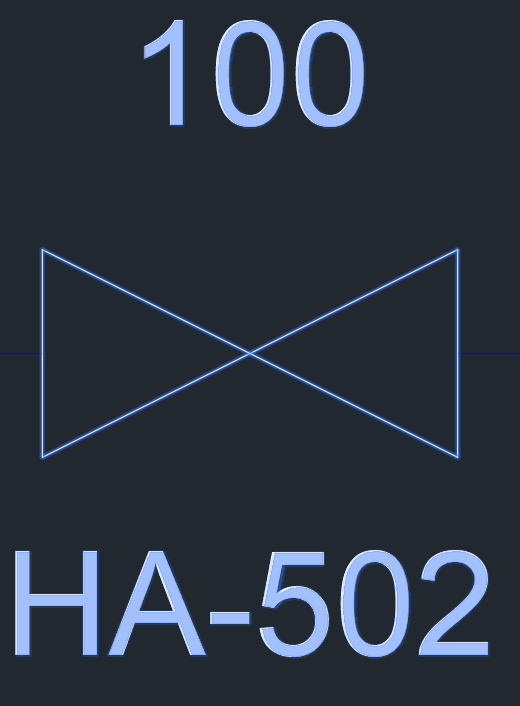
In the Part Selection dialog you will now see (unless suppressed) all the suitable parts filters by Key and Size.
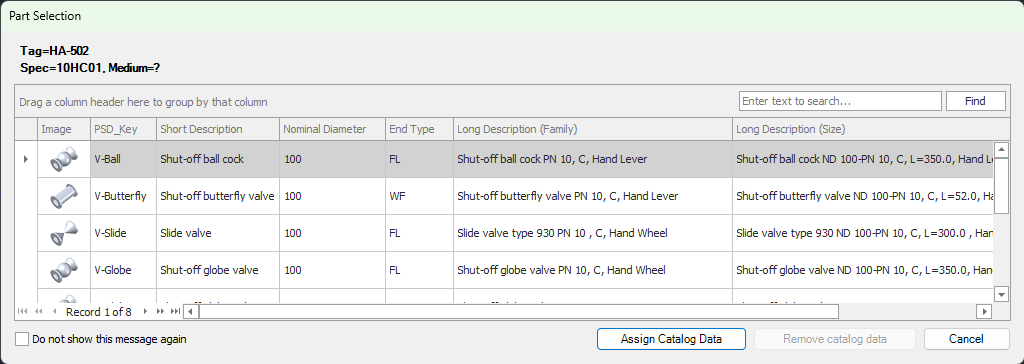
Sometimes customers want to suppress even the Part Selection dialog. Typically if the process of selecting suitable parts is done by another workflow or at a later time.
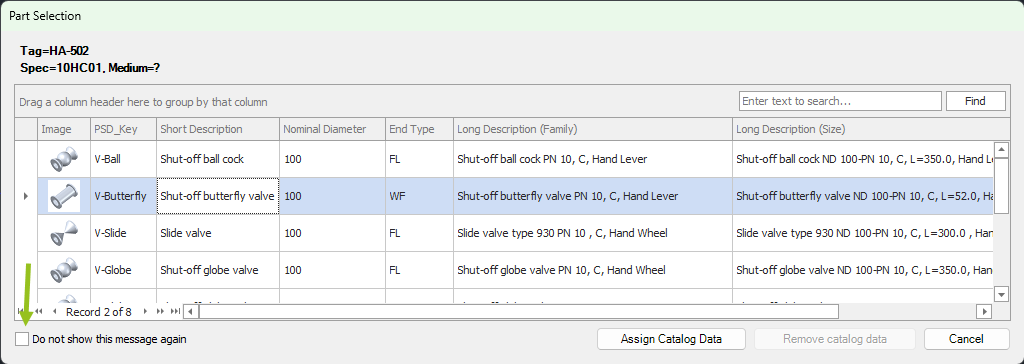
After you selected a part and clicked on Assign Catalog Data the general valve symbol will be replaced with the assigned symbol to the part in the Pipe Spec.
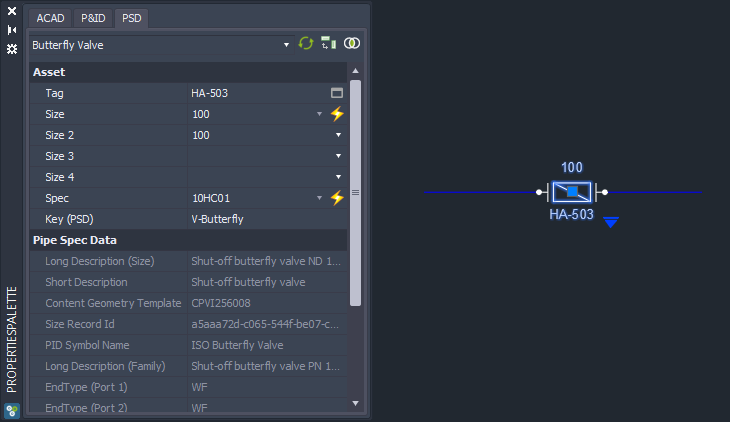
If you do not click on Assign Catalog Data, but just Cancel, then the symbol will not be changes and no pipe spec data will be assigned to the symbol.
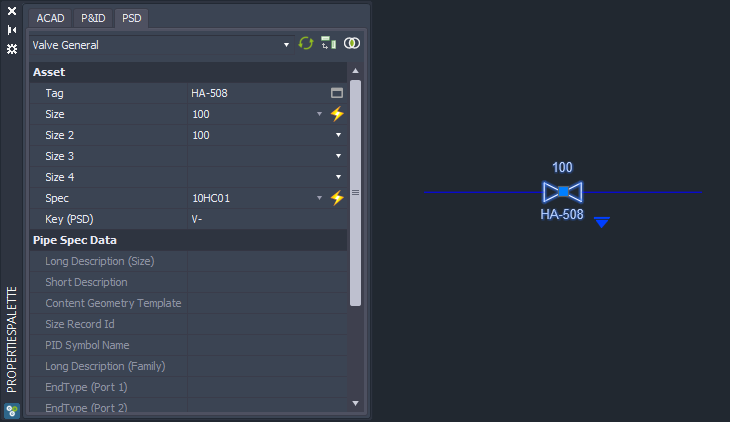
Next Chapter: Inserting Reducers