|
<< Click to Display Table of Contents >> Updating Assigned Pipe Spec Data (P&ID) |
  
|
|
<< Click to Display Table of Contents >> Updating Assigned Pipe Spec Data (P&ID) |
  
|
This chapter describes how you update the already assigned Pipe Spec Data in case the pipe spec itself changes.
We use the welding neck flanges from pipe spec 10HC01 as an example.
We see the DIN 2632 standard used in the Long Description (Size) and Long Description (Family).
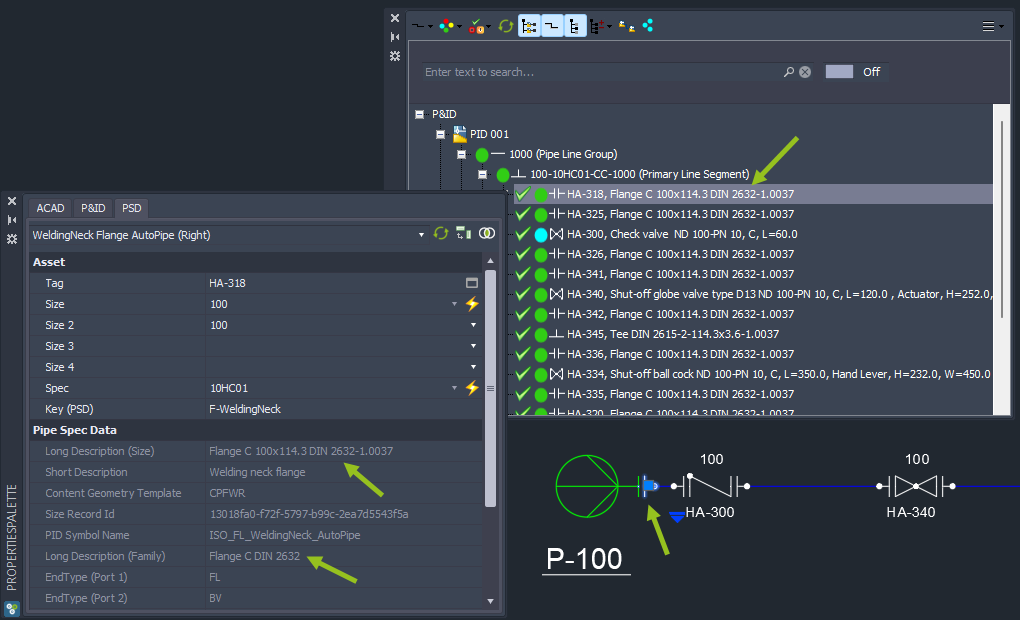
We open the Spec Editor and change the DIN standard in the pipe spec.
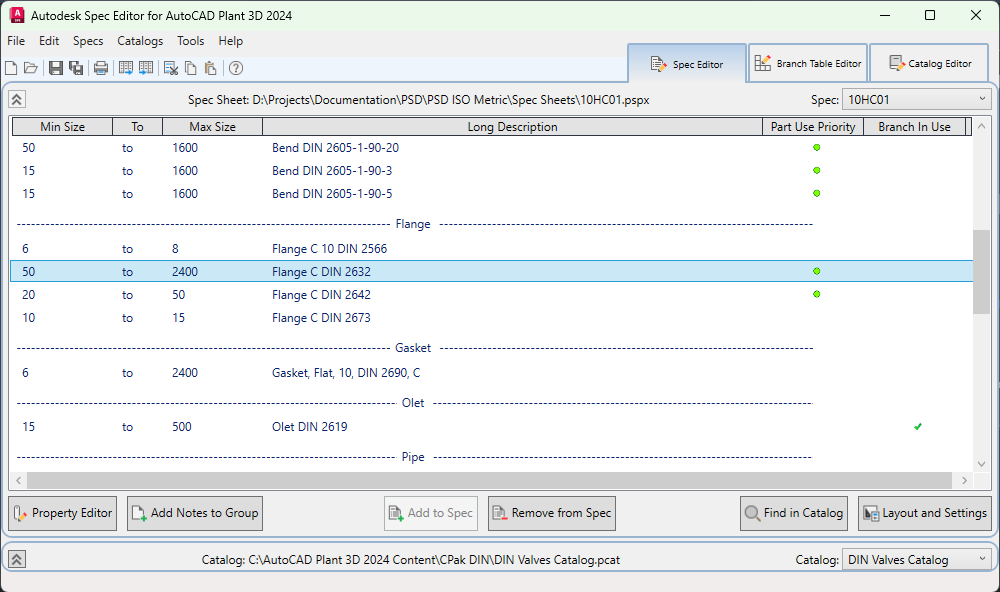
We see the new DIN standard now in the overview and save the pipe spec.
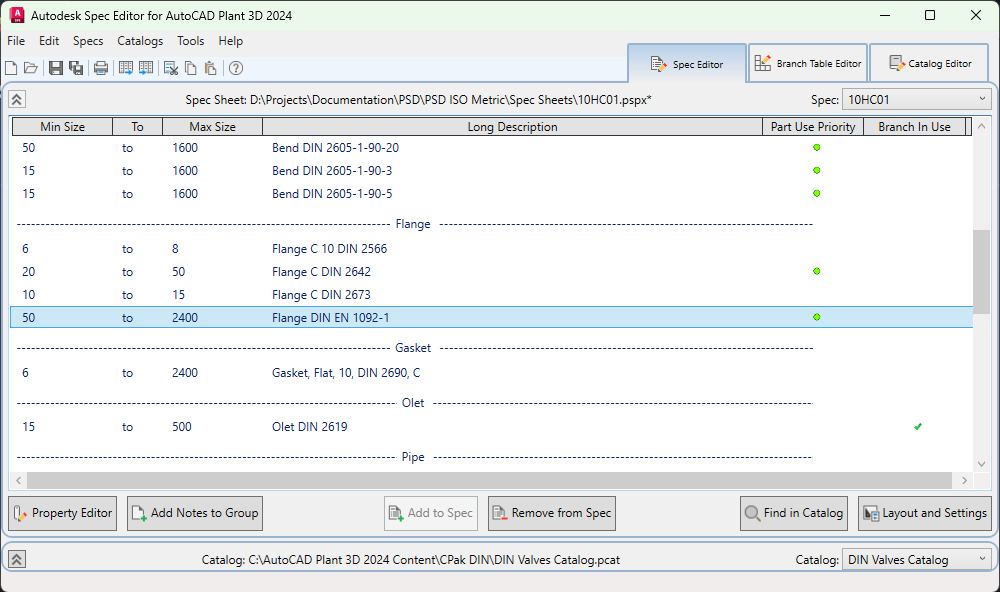
Since PlantSpecDriven caches the previously used Pipe Specs you may have to restart Plant 3D again.
If you want to update the already assigned Pipe Spec Data in an active drawing, you open the drawing and use Update assigned Spec Data in active drawing.
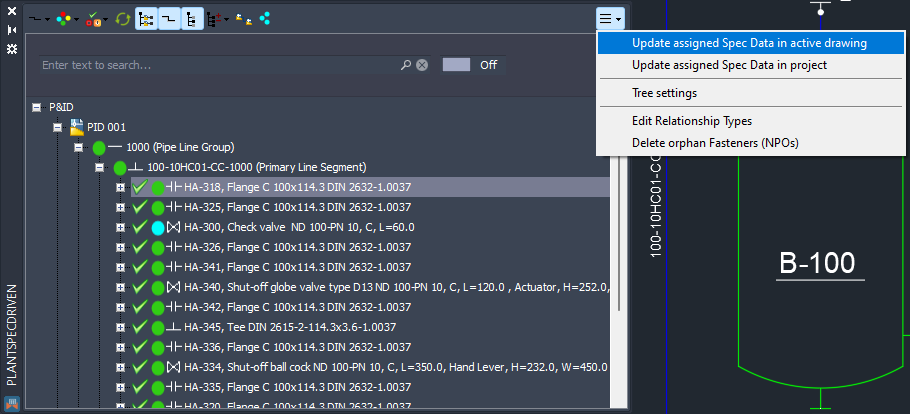
After that you get a dialog which shows which objects have been updated and if it was successful. You then close the dialog.
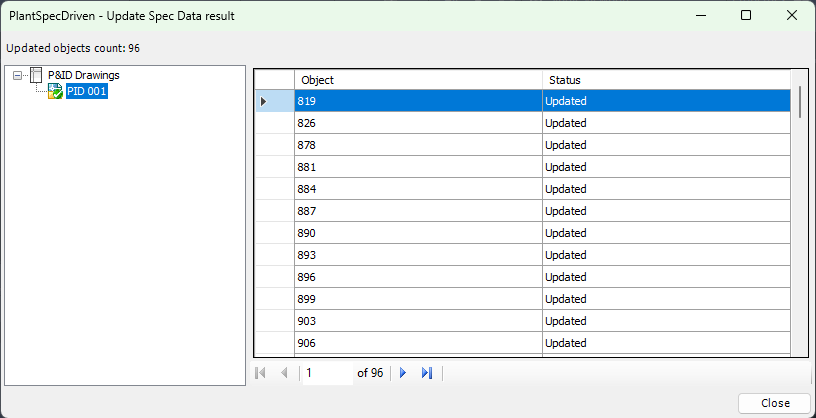
If you select the flange symbol now, you see the new DIN standard in the properties. To show the new description in the Structure Tree you may have to click on the Refresh button.
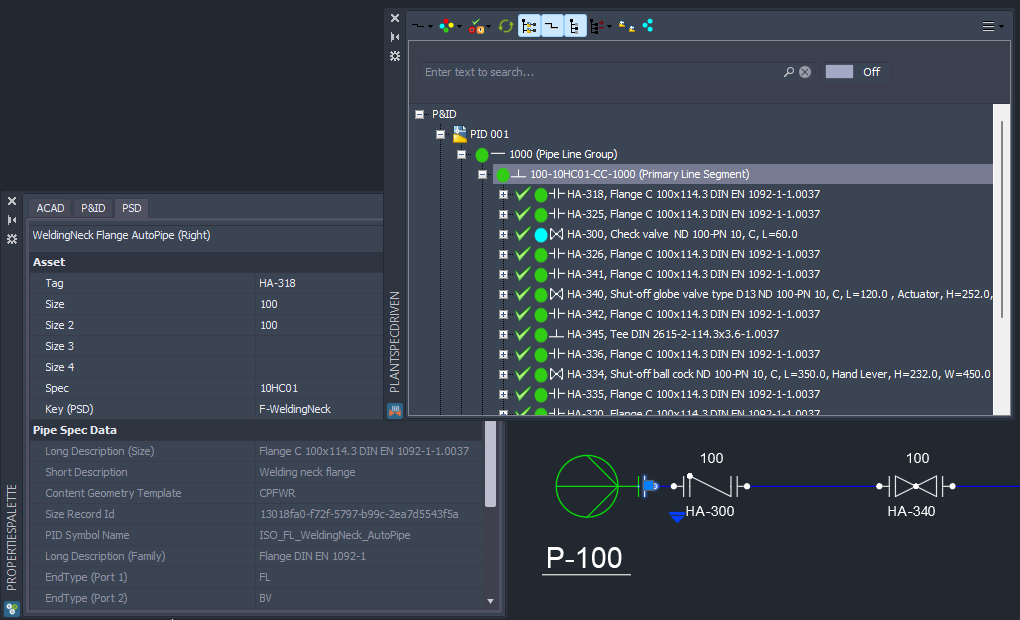
If the pipe spec changes you may want to update all drawings in your project. In this case you use Update assigned Spec Data in project. There is no need to have a P&ID drawing open.
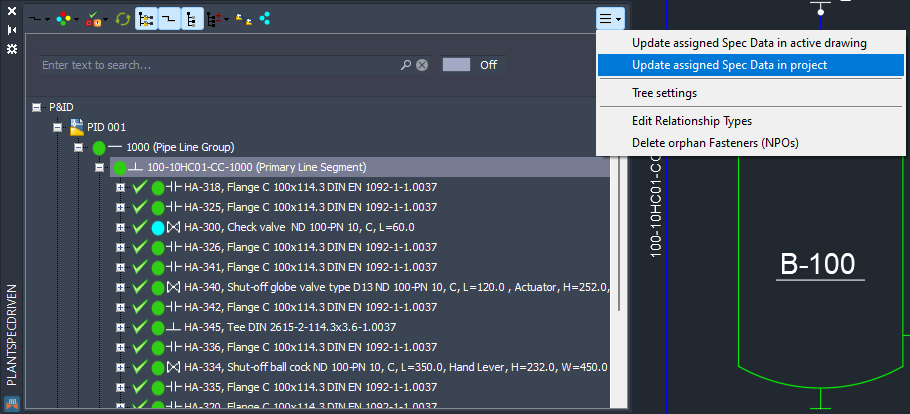
You will see a dialog which asks you if you want to continue.
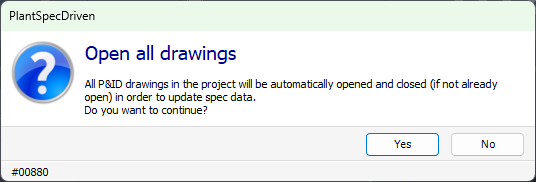
After the update you see the same dialog as for a single drawing, but now you can check the success for each individual drawing.
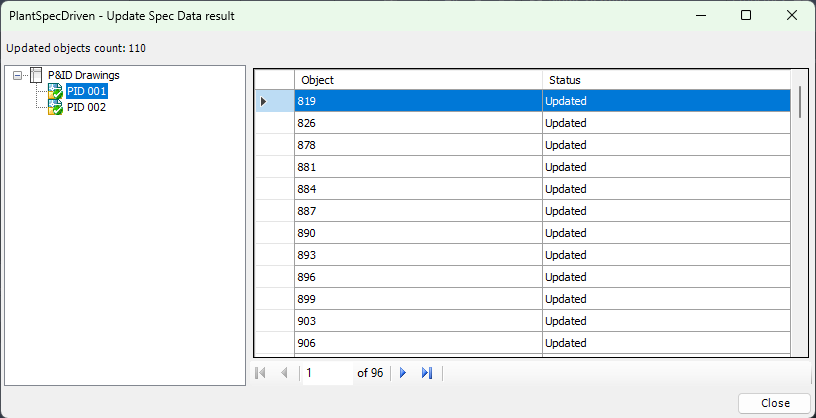
Next Chapter: Understanding AutoPipe (P&ID)