|
<< Click to Display Table of Contents >> Out/In Trees |
  
|
|
<< Click to Display Table of Contents >> Out/In Trees |
  
|
This chapter is not only about the trees, but also the effect when selecting a node in a tree.
Node, Mapping Grid, and Viewer
If you click on an OPC node, the Mapping Grid and the viewer are updated. The Viewer zooms on the OPC in the drawing. It is the same Viewer used by Plant 3D. Also the Mapping Grid is updated in case the OPC is connected to another OPC.
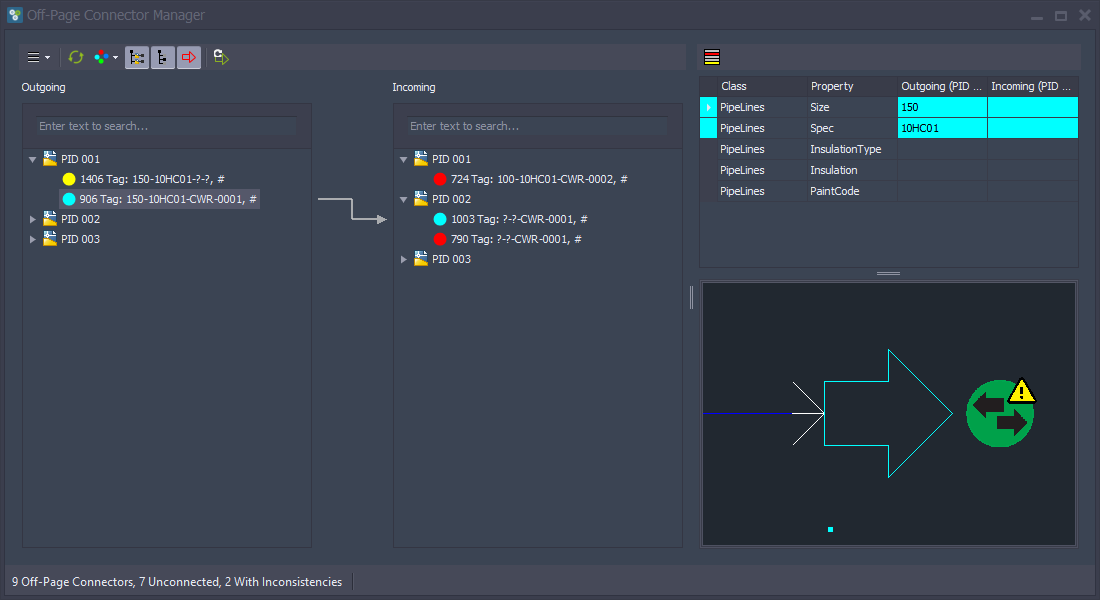
If you click on a drawing node, the Viewer will show the whole drawing. This may take a few seconds in case the drawing has a lot of objects in it.
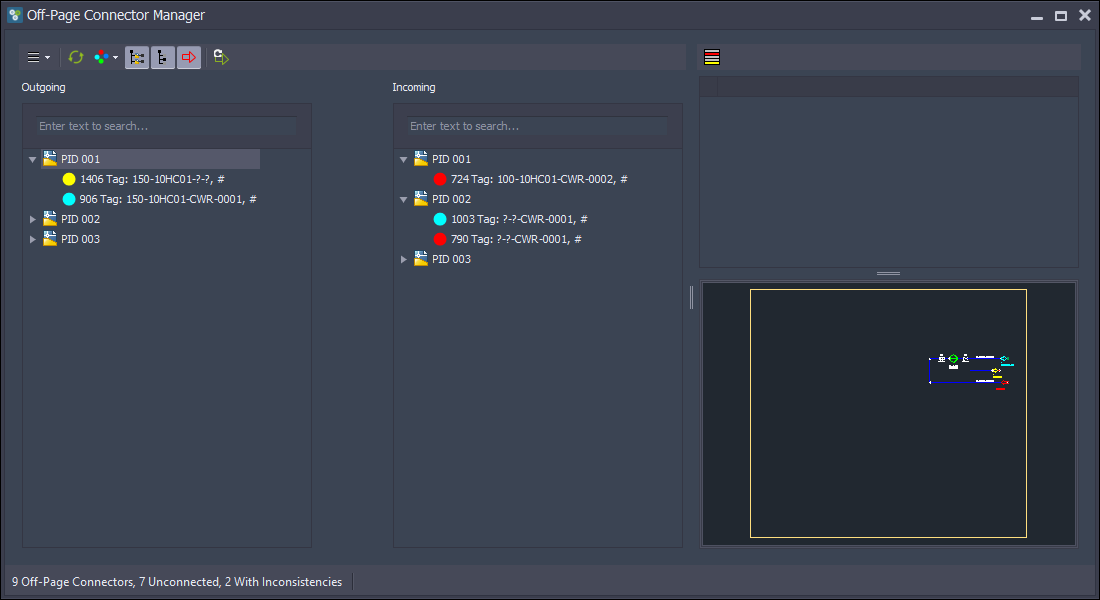
Outgoing vs. Incoming
If you click on an OPC node which is connected to one or more other OPC nodes, you will see arrows between the trees. The left tree is the tree which shows the OPC which go out of the drawing. And the right tree shows the OPCs which go into a drawing.
If you have an OPC for which we cannot determine the Flow Direction (blue) we show this one OPC in both trees.

How does the OPC Manager know the Flow Direction?
If a line segment which is attached to an OPC is connected either to an equipment symbol (case 1 and 2) or another line (case 3 and 4) we can retrieve the Flow Direction from the database.
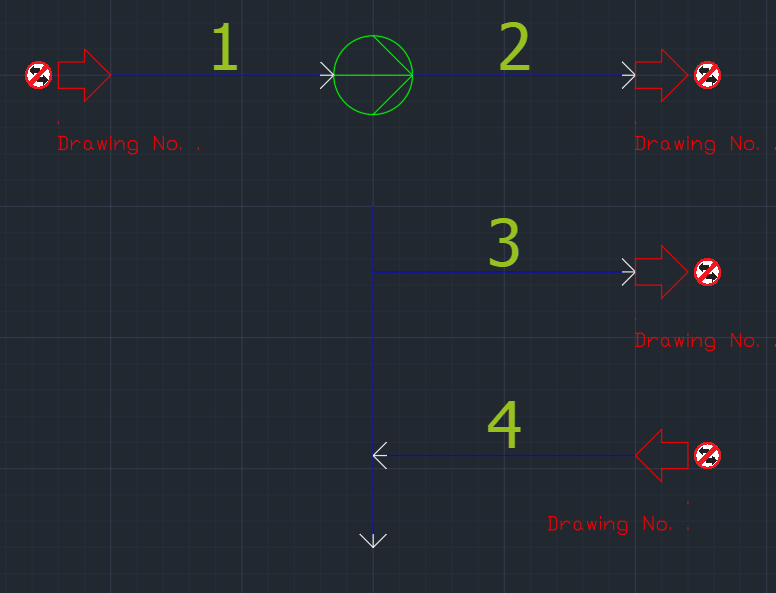
Unlocking drawing
When a drawing or OPC node is selected in one of the trees, the drawing is shown in the viewer and therefore locked for other users.
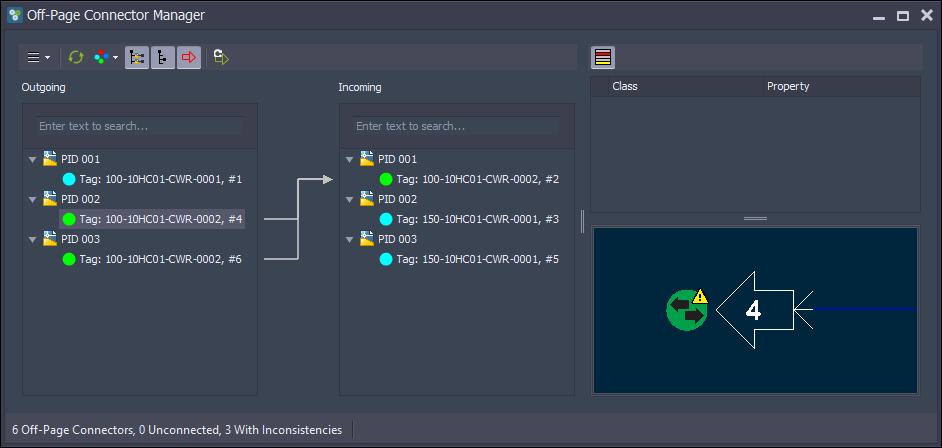
When needed, you simply click in the area between the trees and the drawing is unlocked so other users can open the drawing again for editing work.
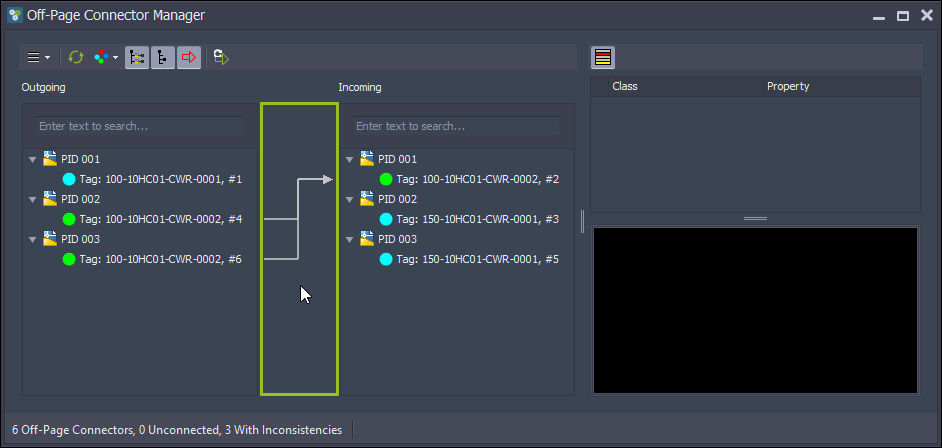
Context Menu for Drawing node
Besides the usual 'Expand/Collapse' and 'Full Expand/Collapse' there are additional menus in the context menu.
If you have selected a drawing node you can use 'Open' to open the drawing. You can also make a double-click on the drawing.
'Open Read-Only' opens the drawing read-only of course.
'Update Off-Page Connectors Properties' is the same function as the last button in the left toolbar.
'Run all tasks in Project' allows you to run all PlantSpecDriven AttributeFlow tasks at once. For Details see: Use with AttributeFlow.

Context Menu for OPC node
The context menu of an OPC node allows you to use 'Open and Zoom' to open the drawing and zoom onto the OPC. You can also make a double-click.
'Open Read-Only & Zoom' opened the drawing read-only and zooms.
Depending on the states of the OPC you may also have a 'Change State' menu with sub menus which show the available states.
Remark: The following list shows when you can change a state.
1.If the node shows 'Unknown Flow Direction' it can be changed to 'Unconnected' or a user defined state.
2.If the node shows 'Unconnected' it can be changed to a user defined state.
3.If the node shows 'Unconnected' it can be changed to a 'Unkown Flow Direction'.
This is available only if the Flow Direction cannot be retrieved.
4.If the node shows a user defined state it can be changed to a 'Unconnected' or 'Unkown Flow Direction'.
'Unknown Flow Direction' is available only if the Flow Direction cannot be retrieved.
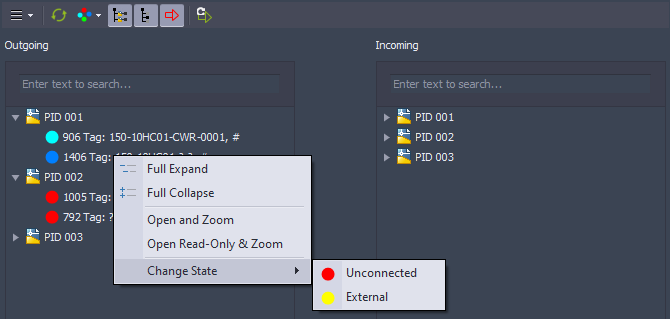
For connected OPCs you have 'Disconnect' to disconnect the OPCs.
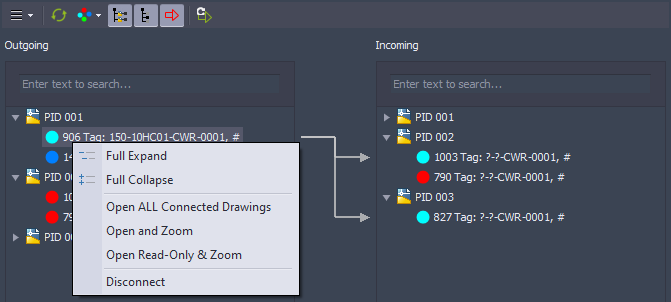
Filtering
Each tree has a filter section where you simply type in a value and press return. The filter will search in all nodes (folder, drawing, OPC) for the value you entered. The part of the node where the value was found will be highlighted.
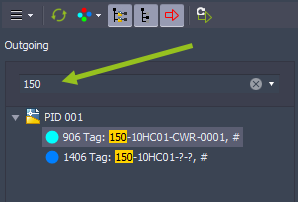
If you filtered several time, you can select the previously entered values from the dropdown list.
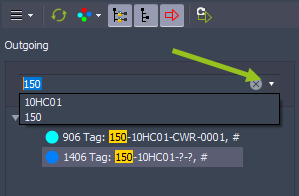
To remove any value you can either delete the value and press return or use the 'Clear' button.
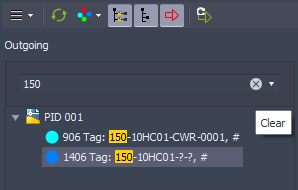
Status Bar
The status bar at the lower left hand corner gives you an overview of the number of OPCs in your project, the number of unconnected OPCs and the number of connected OPCs which have inconsistencies. Those information are merely for statistical purposes.

Next Chapter: Mapping