|
<< Click to Display Table of Contents >> Define Query |
  
|
|
<< Click to Display Table of Contents >> Define Query |
  
|
The query defined what data should be included in your report.

A new dialog shows up where you first define where you data comes from. you have the following options:
P&ID Classes Data from the P&ID objects
Plant 3D Classes Data from the 3D objects
Drawings Drawing data from P&ID and 3D categories, including specs
Revisions Uses ACProject database with the version/revision data of drawings and reports. Need Version/Revision enabled (Create Version/Revision)
The other options will be explained under Include related properties and Include Not-Placed Objects.
Under Available Classes we see the the various classes of the P&ID category. All classes which exist in the previously selected project are available. Not just the classes for which drawing objects exist.
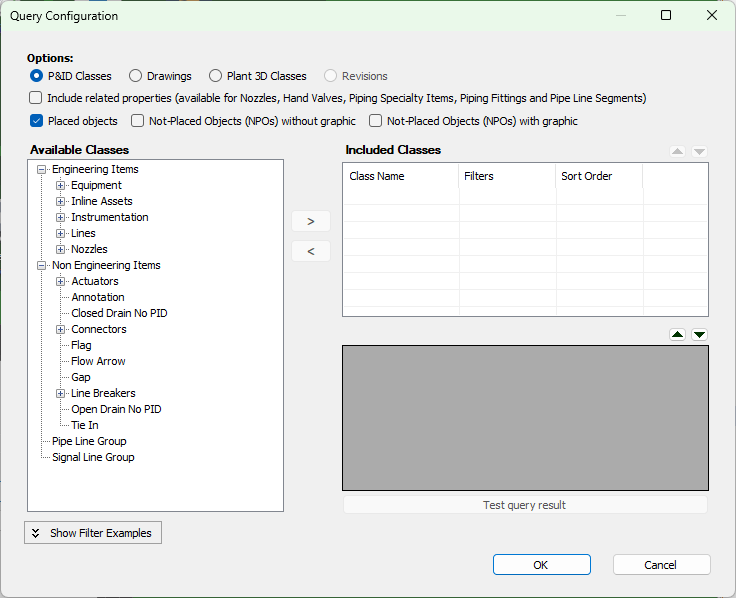
When selecting Plant 3D Classes we see the available classes of the 3D category.
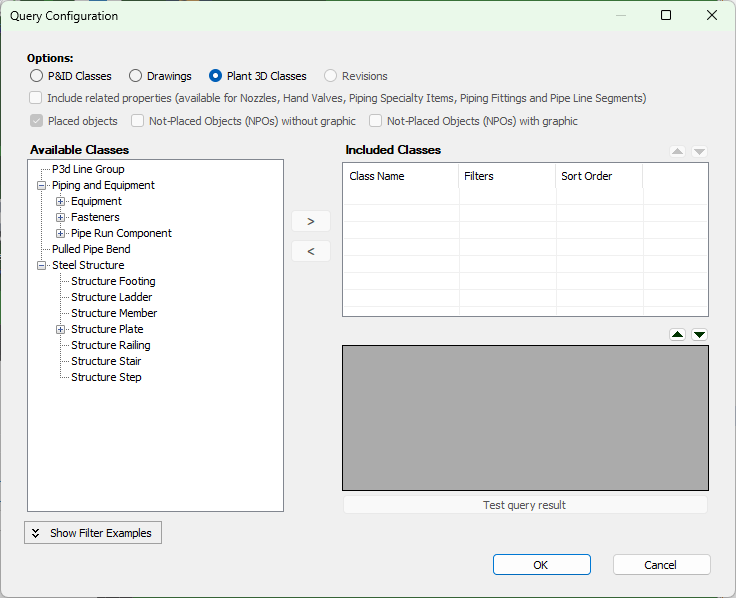
For Drawings there is just one available class which is preselected.
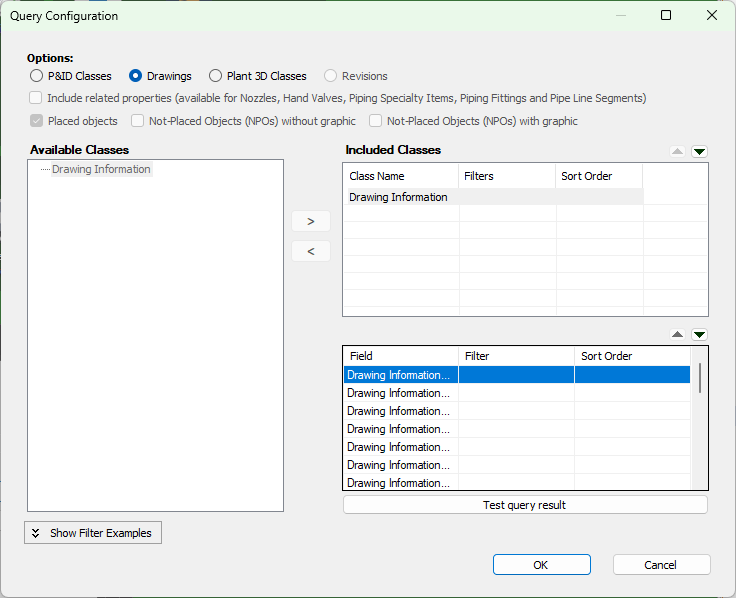
Lets go back to the P&ID Classes and select Hand Valves. After selecting the class you the click on the right arrow icon.
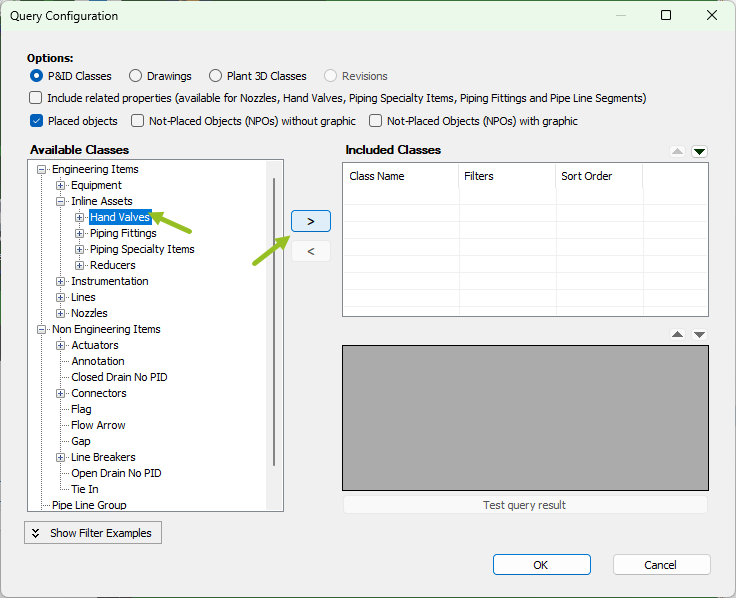
Now you see the class under Included Classes. Below that you see the properties of the selected class.
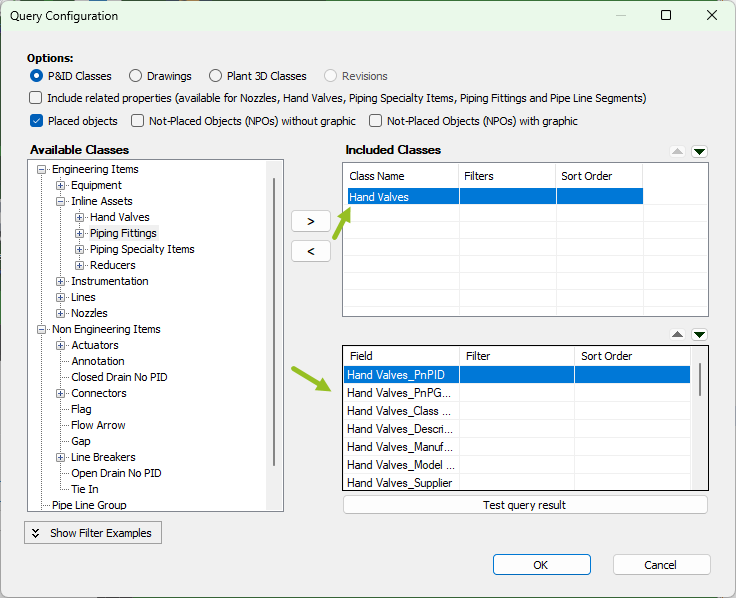
We will now add the Piping Specialty Items and Inline Instruments classes.
To remove a class from the Included Classes you select the class on the right side and then click on the left arrow icon.
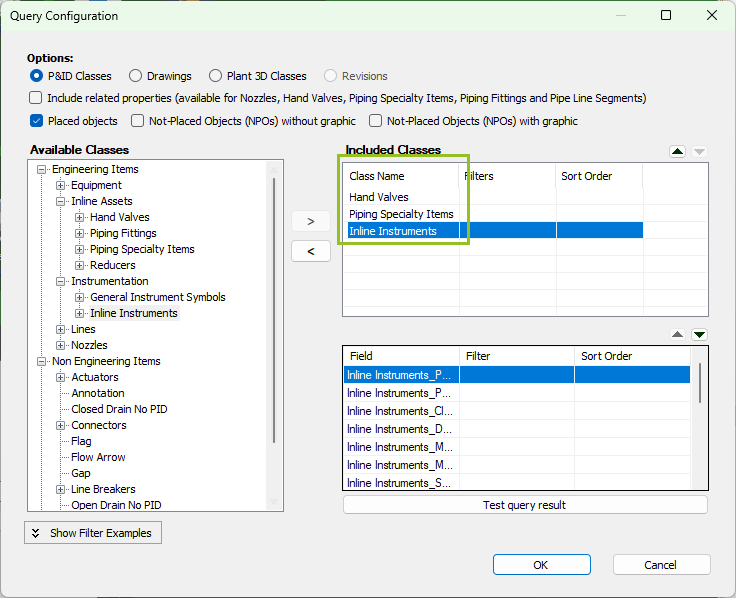
If you want to get a preview of the available properties and data you can click on Test query results.
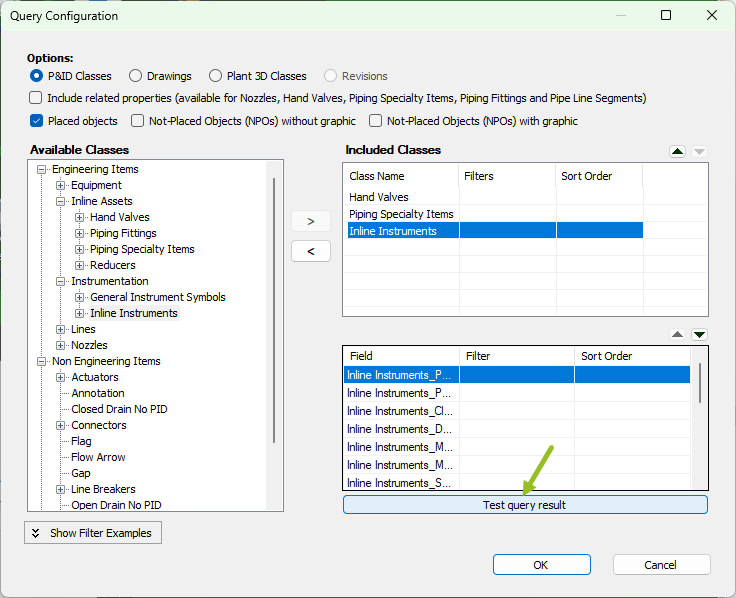
A new dialog shows up where you see all available data.
The first row is always the PnPID value which is the unique number of an object within the project (when using Collaboration project the PnPGuid should be used, because the PnPID can change between Plant 3D sessions). The columns show the class name and then the property name. The property is always shown with the class the property was created in. For example Description is a property which exists in the EngineeringItems class.
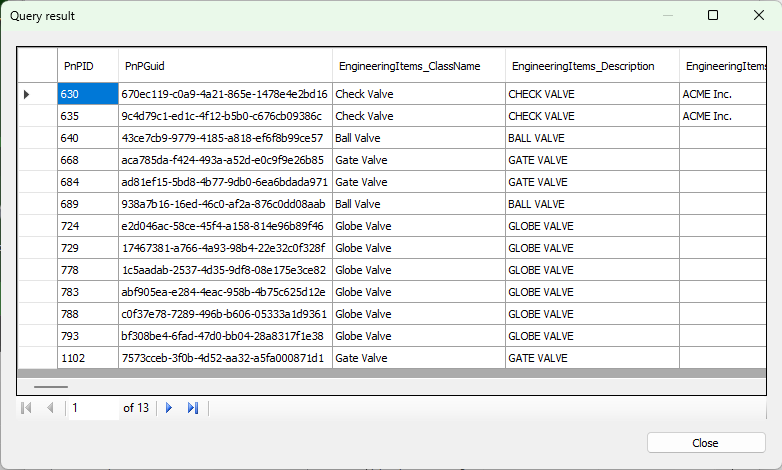
You also have all properties of the drawings at your disposal. These properties start with PnPDrawings.
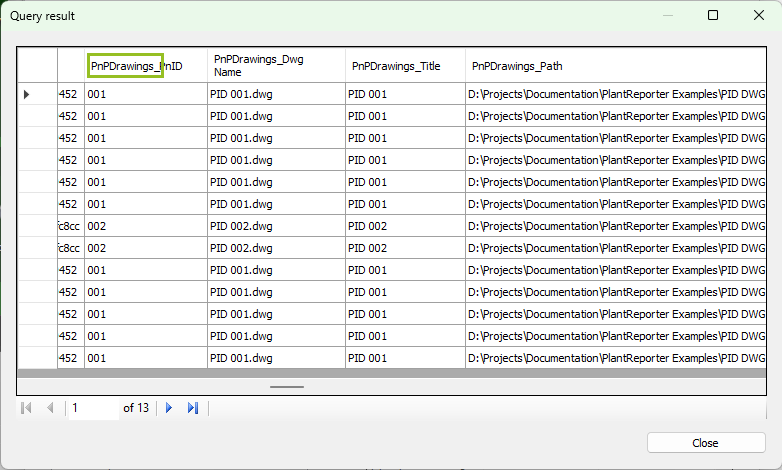
The same applies to the project properties. These start with "Project". Followed by the category name. General are the default properties which exist with every project and cannot be deleted.
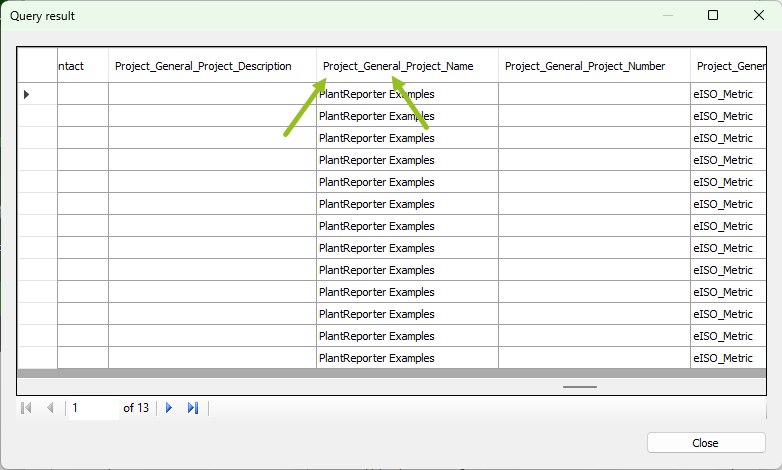
There are also additional columns which start with ACP. These will be filled with data which can be useful for filtering or the layout. We will explain all of them in the following chapter.
The first one we want to mention is the ACP_ClassOrder. This number is the number of the class in the list of classes in the query.
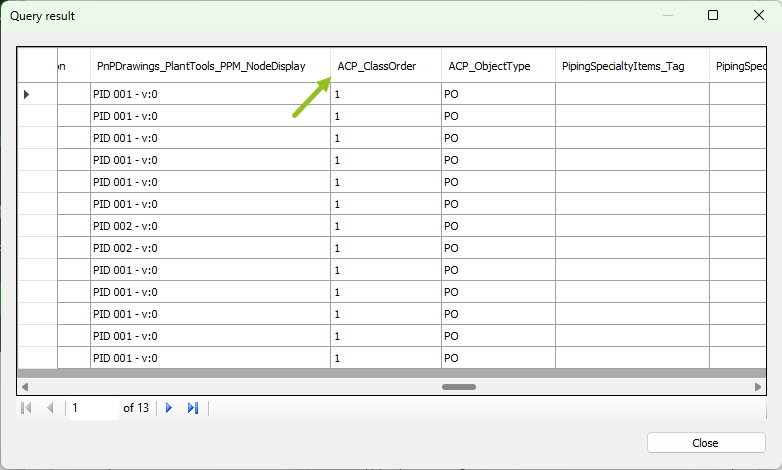
In this example Hand Valves are 1, Piping Specialty Items are 2, and Inline Instruments are 3. As you can see above, there are only Hand Valves in the query.
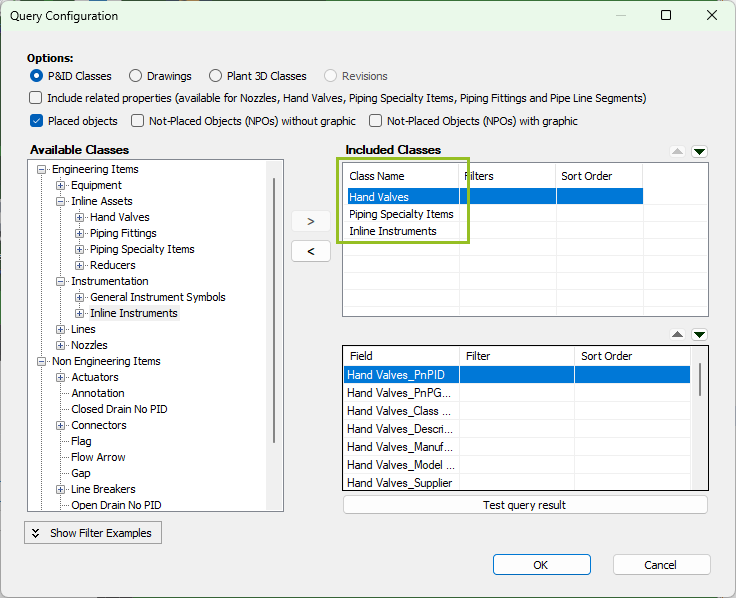
You can also define filters in the query and sort the result in the query. However, by now this can be achieved in the layout in a more flexible way. So we skip the explanation here.
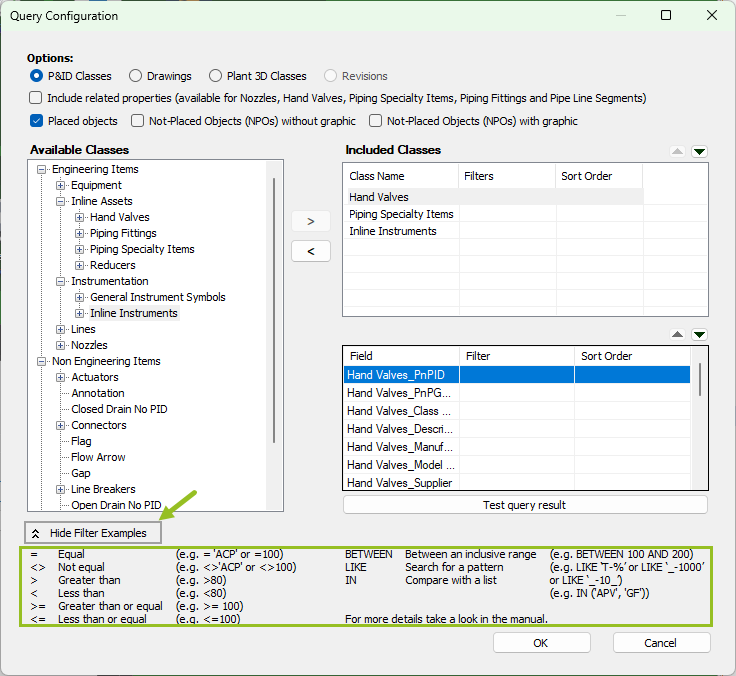
Next Chapter: Define Layout