|
<< Click to Display Table of Contents >> Page 15 - P&ID <--> 3D Mapping |
  
|
|
<< Click to Display Table of Contents >> Page 15 - P&ID <--> 3D Mapping |
  
|
On this page you define which P&ID properties should be mapped to which 3D properties.
If you do not use the 3D part of Plant 3D and you draw only the P&ID drawings, you can skip this page.
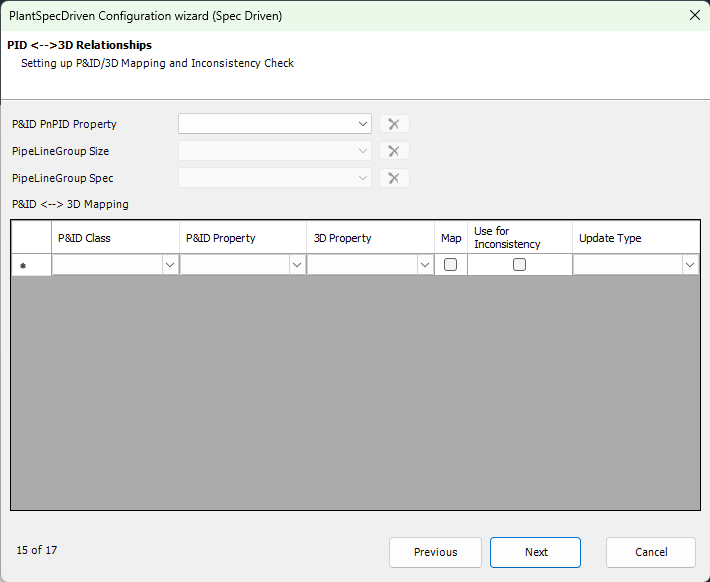
Under P&ID PnPID Property you select the 3D property which stores the PnPGuid value if the P&ID symbol (see 3D Properties).
The next two drop-down list are optional. You can use them to select the Spec and Size properties of the P&ID Pipe Line Group class. This may come in handy in case you want to route the pipeline in 3D by making a right click in the Structure Tree. Of course this works only if you filled out the size and Spec for the Pipe Line Group in P&ID.
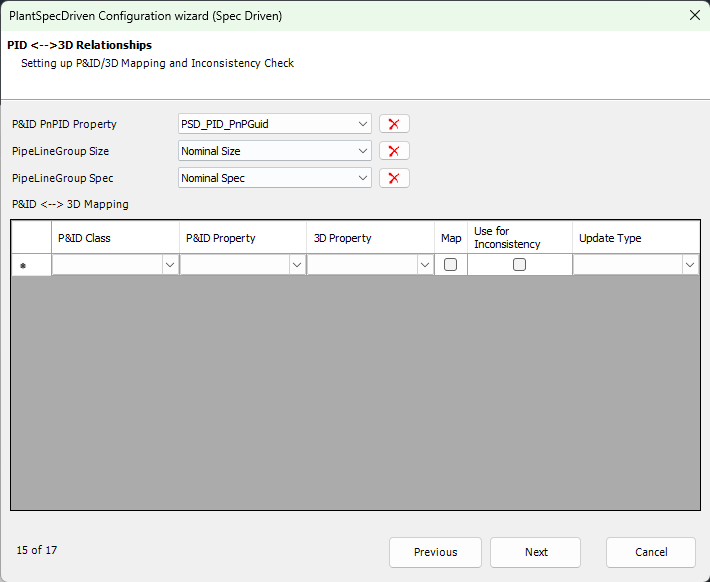
In the grid you define which properties should be mapped from P&ID to 3D.
Firstly, you select the P&ID class for which the mapping should be done. The mapping can be defined for the InlineAssets, InlineInstruments, PipeLines and PipeLineGroup classes.
Next you select the P&ID and the corresponding 3D property.
The checkbox for mapping tells PlantSpecDriven to actually copy the value from P&ID to 3D when routine a line segment or insert an Inline Assets or Inline Instrument from the Structure Tree.
As mentioned before, it's not mandatory to map. For example, it is very likely that you map the SizeRecordId from the pipe spec to your P&ID symbol (see Page 6 - Mapped Fields), because the SizeRecordId makes a part in the pipe spec unique. The SizeRecordId is also already available in 3D. To to make sure the mapped part from your pipe spec to your P&ID symbol is the same as the inserted 3D object, you only want to compare the SizedRecordId between P&ID and 3D, but not actually copy the value.
In summary, if you only want to compare a value between P&ID and 3D, then do not check the mapping box,
The checkbox Use for Inconsistency tells PlantSpecDriven to use this row for the Inconsistency Check. It doesn't matter whether or not the P&ID and 3D properties are mapped or not.
Finally you select what update type should be available in case there is an inconsistency.
The following values can be used:
Bi-Directional Copy |
Allows copying the value from P&ID to 3D and vice versa. |
No Update |
Doesn't offer any solution. Meaning the user has to solve this issue manually. |
P&ID to 3D Copy |
Allows copying the value from P&ID to 3D only. |
3D to P&ID Copy |
Allows copying the value from 3D to P&ID only. |
Delete 3D Object |
Allows removing the 3D object. Usually used when the P&ID object has been deleted. |
Remove P&ID Link From 3D Object |
Removes the value in the property which stores the PnPGuid of the P&ID object (see 3D Properties) |
The following is the example from Test Projects.
As you can see, the Tags are not mapped but used for the inconsistency check. If course if the Tag is inconsistent, than either the Code or Number (or whatever your Tag is made of) is inconsistent. However, adding the Tag in the list makes it more convenient later in the Inconsistency Palette to see, that the Code or Number inconsistency is reflected also in the Tag.
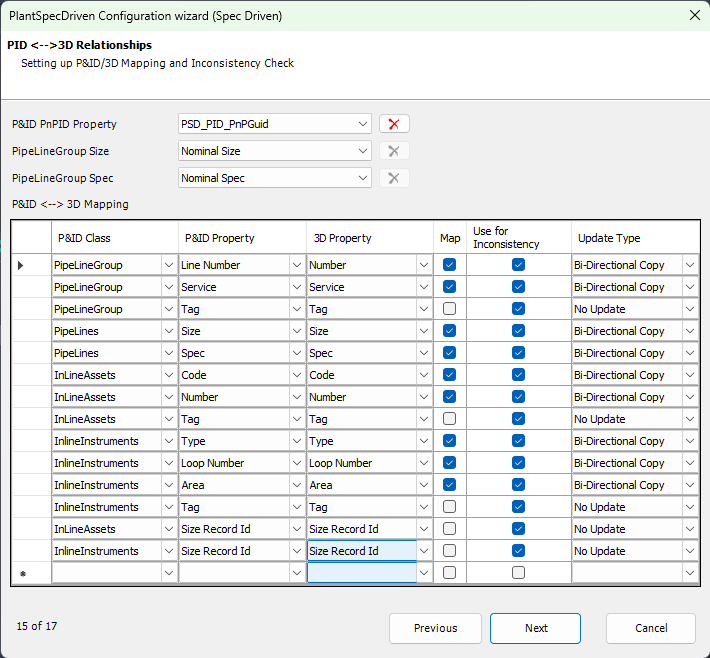
Next Chapter: Page 16 - AttributeFlow