|
<< Click to Display Table of Contents >> Page 16 - AttributeFlow |
  
|
|
<< Click to Display Table of Contents >> Page 16 - AttributeFlow |
  
|
On this page you can setup the AttributeFlow of PlantSpecDriven.
In the image below you see the default setup. In the columns you have different hard-coded rules the AttributeFlow reacts to. You can add your own properties and rules.
These are the hard-coded rules:
Spec Break Symbol |
If enabled, value flows to the other line segment on the other side of a spec breaker symbol
|
Reducer like Symbol |
If enabled, value flows to the other line segment on the other side of a reducer symbol
|
Different Value |
If enabled, value flows to the other line segment in case two line segments are connected end to end.
|
Branch Different Value |
If enabled, value flows from the main line to the branch line even if the value of the branch differs from the main line.
|
Branch Same Value |
If enabled, value flows from the main line to the branch line only if the value of the branch equals the main line.
|
Welding Point |
If enabled, value flows from the main line to the branch line even if there is a welding point.
|
Off Page Connector |
If enabled, value flows to the other line segment in the connected drawing.
|
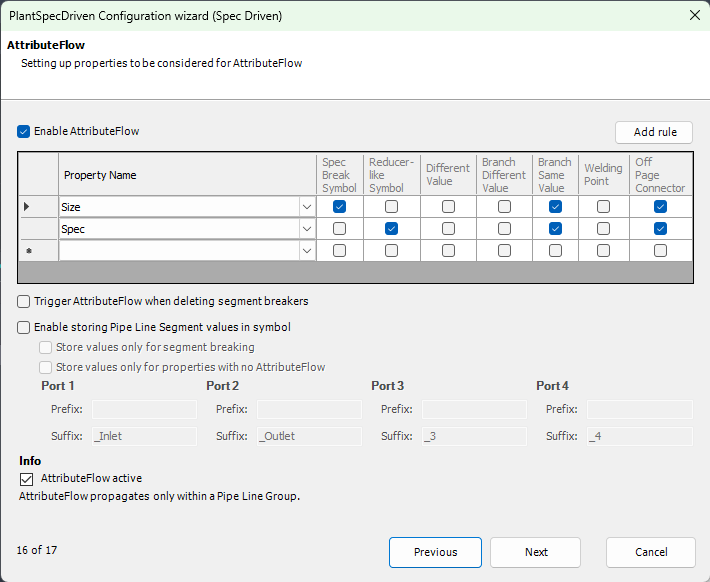
You can select any Pipe Line property (e.g. Insulation Thickness). After you selected the property you define for which rules the value should flow. In this case you probably want to have the same thickness even if a spec breaker is inserted, but now if the sizes changes because of a reducer, because different pipe line sizes typically have different insulation thicknesses.
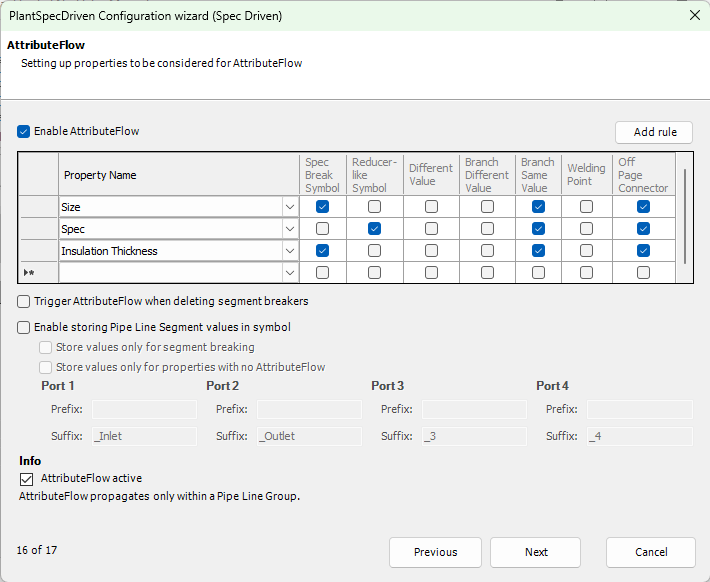
To add another rule you click on the Add rule button and then select an Inline Asset or Inline Instrument for which you want to define a different behavior, then what is defined in the hard-coded rules.
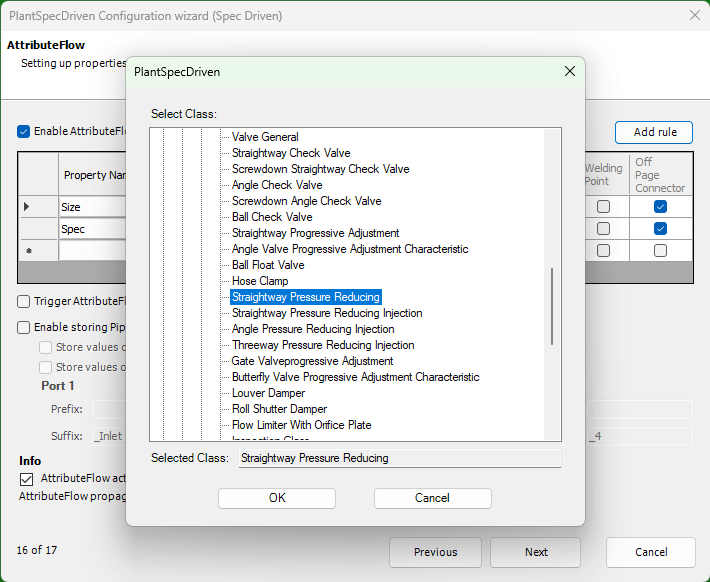
The selected class appears as another column for which can then enable the AttributeFlow independently. In this case you may want to enable the AttributeFlow if there are different pipe specs left and right of the valve. Essentially the same behavior as a reducer.
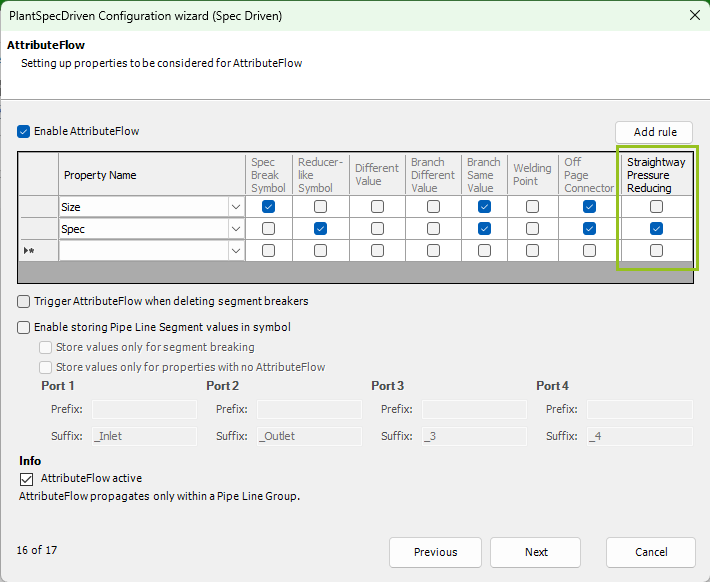
To remove a rule you make a right click and use Remove rule.
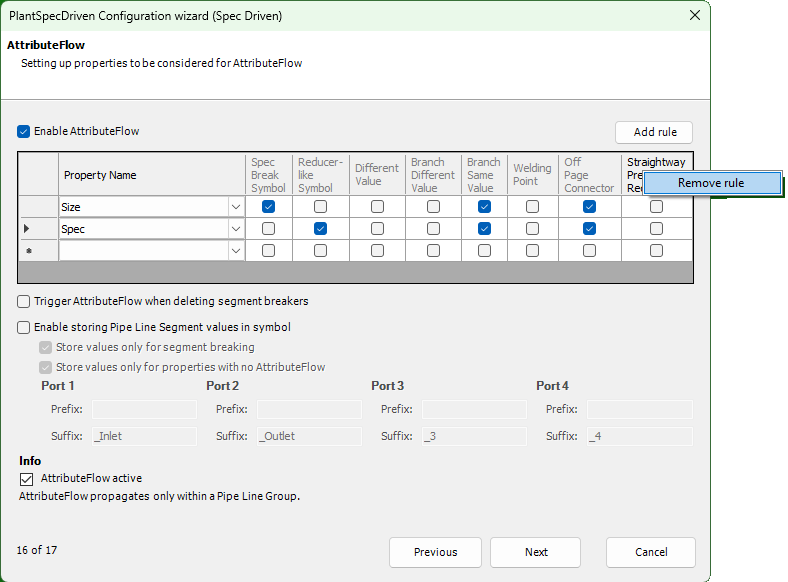
The option Trigger AttributeFlow when deleting segment breakers triggers the AttributeFlow in case a segment breaker symbols (e.g. Spec Breaker or Reducer) gets deleted.
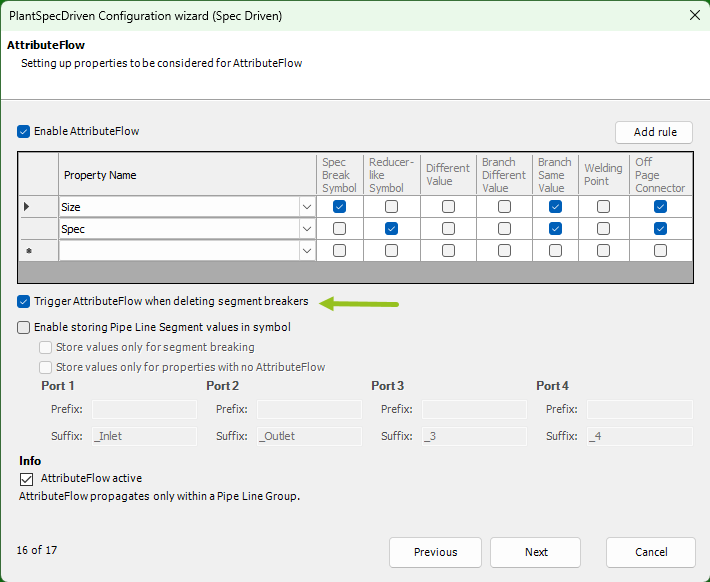
The Enable storing Pipe Line Segment values in Symbol feature allows you to store the line segment properties in your Inline Assets and Inline Instruments.
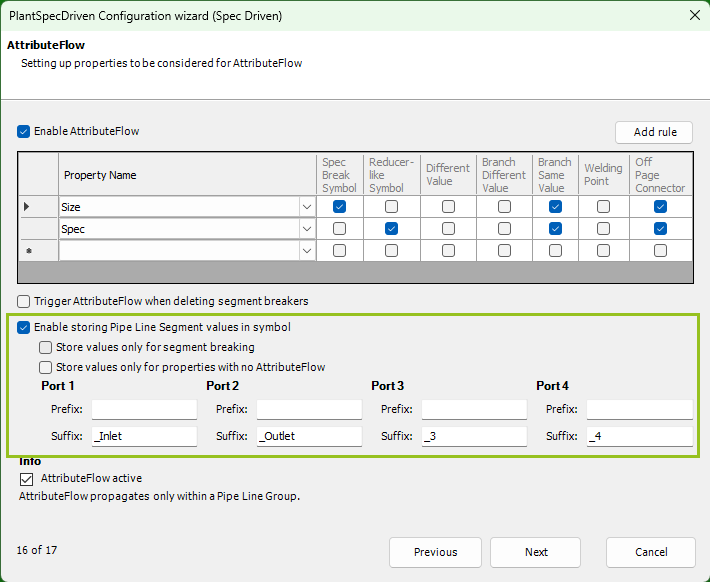
Here we have an example where PN and Insulation Thickness are added. As you can see Insulation Thickness has no checkboxes for the AttributeFlow.
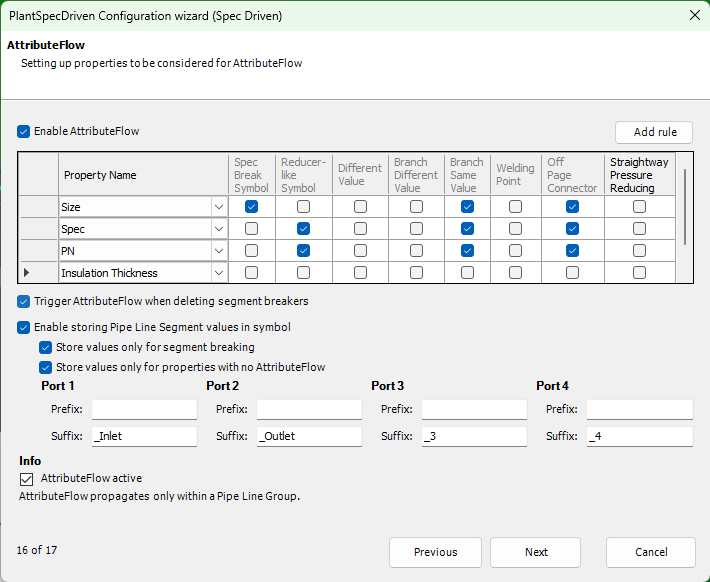
When inserting a pressure reducing valve we see the PN and Insulation Thickness as Inlet and Outlet properties in the valve.
The Store values only for segment breaking is responsible, that the PN_Inlet and PN_Outlet properties are fill. This is, because the pressure reducing valve is a segment breaker.
The Store values only for properties with no AttributeFlow is responsible, that the Insulation_Inlet and Insulation_Outlet are fill. This is because there is no check box enabled for the AttributeFlow in the grid.
The properties in Project Setup have to be created by the user. You can define Prefixes and Suffixes PlantSpecDriven should consider. AttachmentPorts 1-4 are supported.
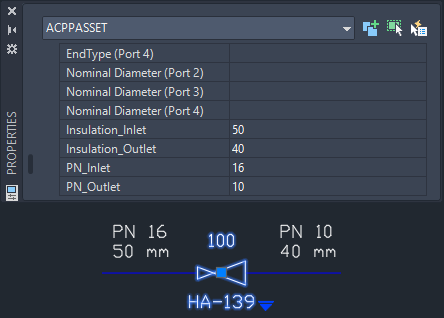
Next Chapter: Page 17 - Link Configuration Name