|
<< Click to Display Table of Contents >> Rename Drawing |
  
|
|
<< Click to Display Table of Contents >> Rename Drawing |
  
|
To rename a drawing you select "Rename Drawing" from the context menu.
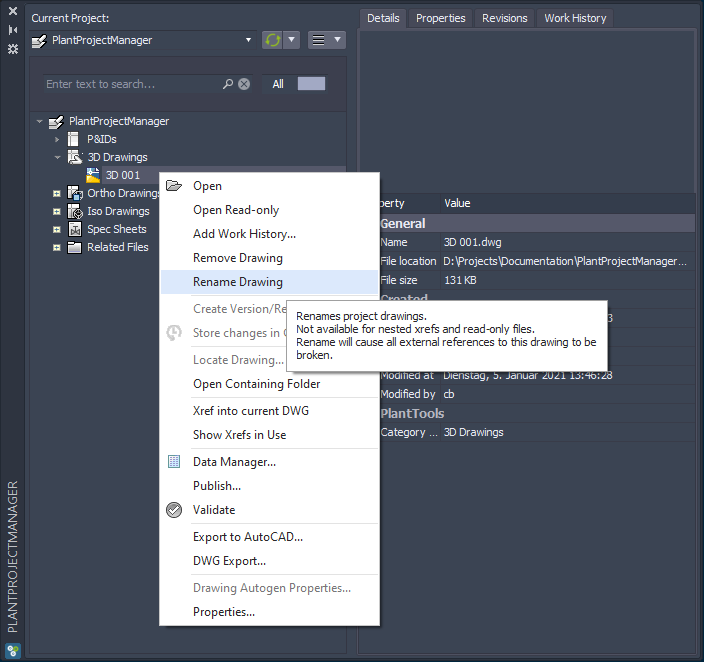
Standard File Name
When using the default file naming (see File Name Format) you can edit the file name in-place.
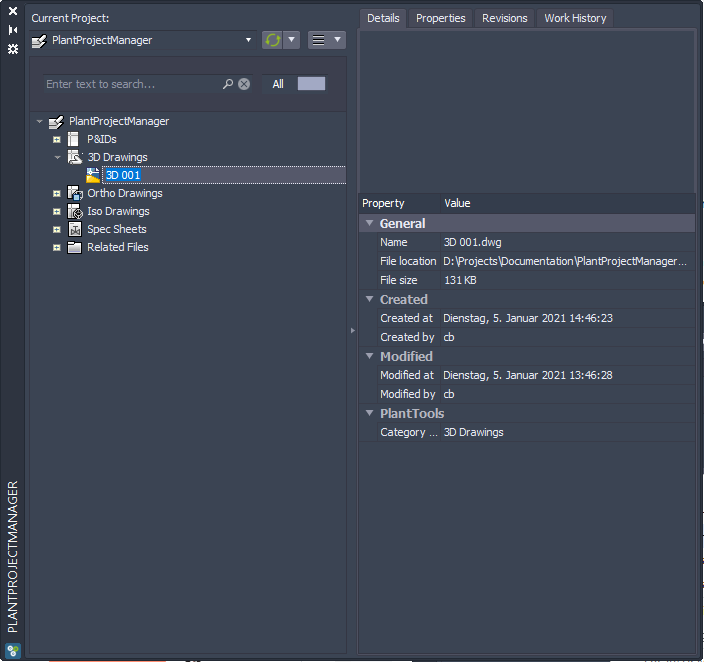
After editing we see the new file name.
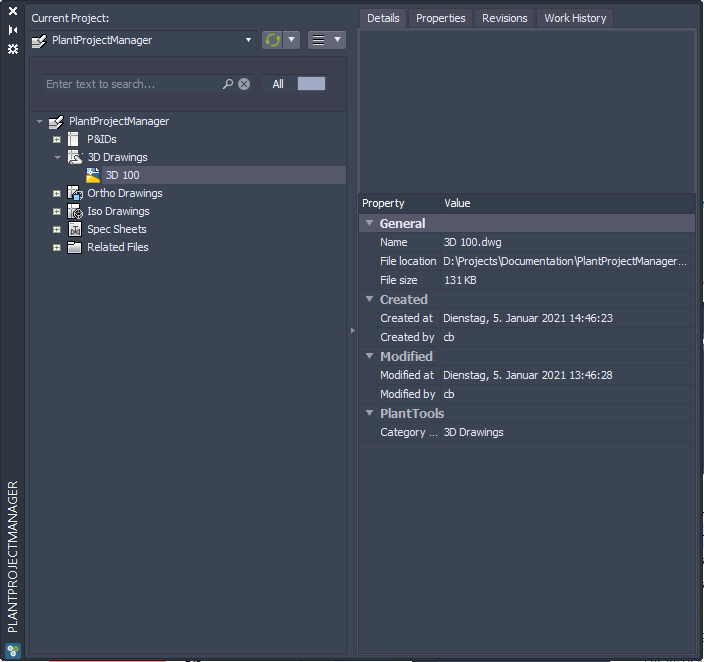
File Name using expression
If you use a file name which uses an expression...
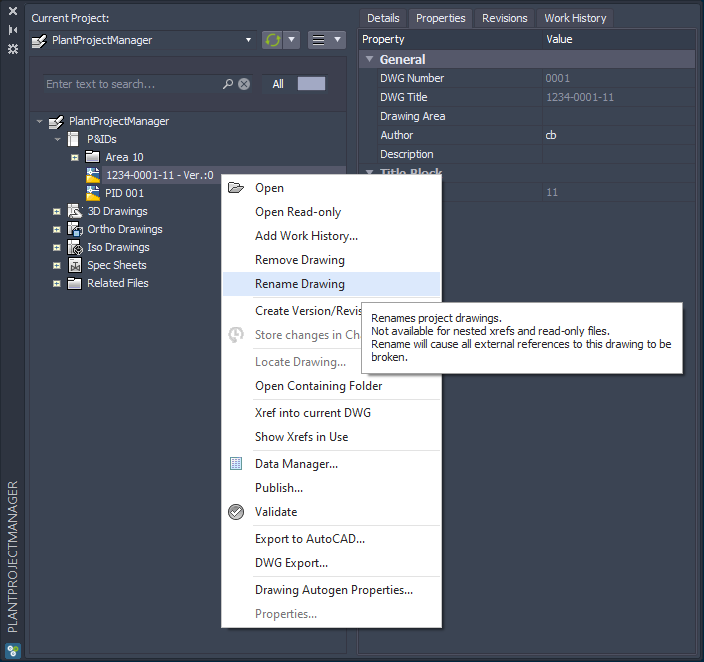
... a dialog pops up where you can simply override the file name.
However, if you still want the file name to be calculated through the expression (see File Name Format), you uncheck the Override box.
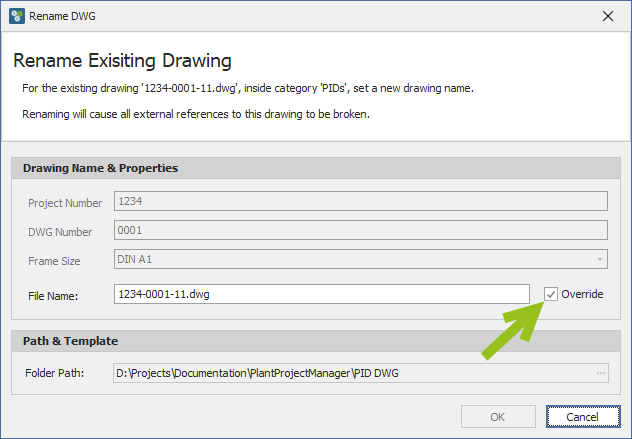
Now you can edit the individual properties of the file name (see New Drawing).
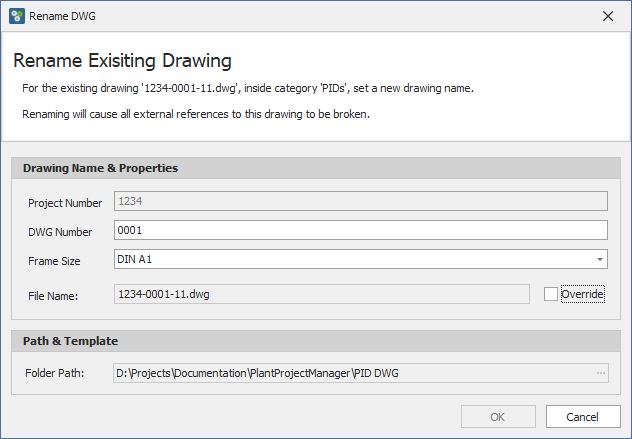
After making some changes we see the new file name.
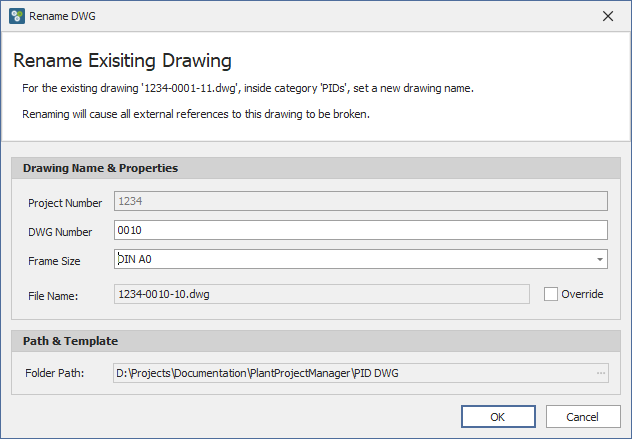
After clicking OK, we see the new file name (with or without version/revision) in the tree. We also see the changes properties in the Properties tab.
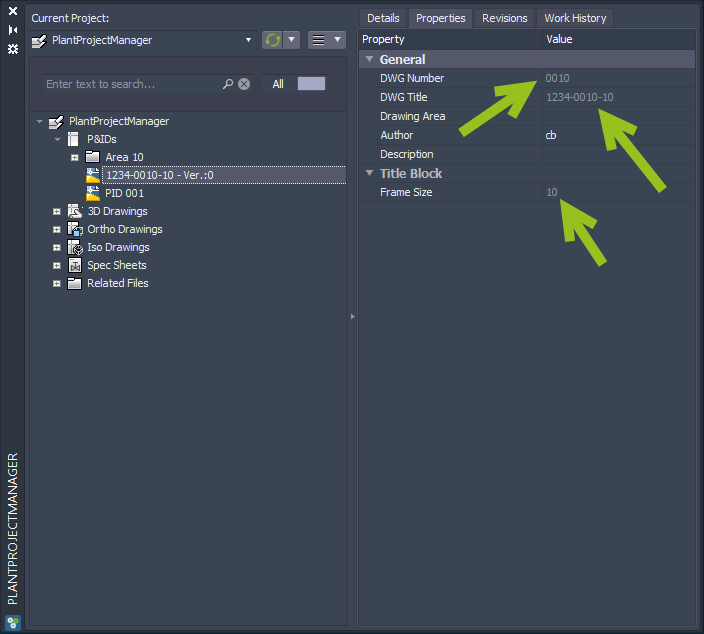
Updating File Name
If you use "Copy Drawing to Project" or when you setup a file name after you already have files in your project, you might want to update the file names so they match the file name format defines for the category.
In this example we have the file name "PID 001" and we want to update it to match the setup for the file name defined for the category.
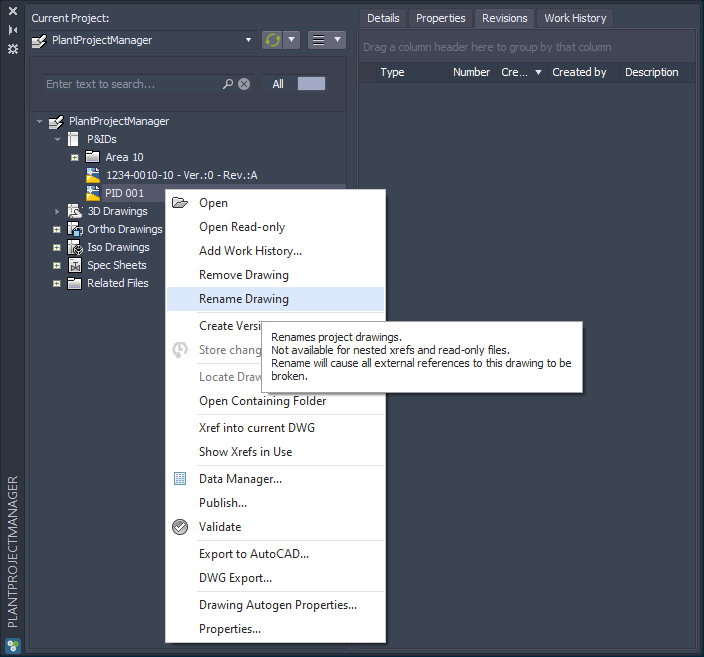
After the dialog opened you uncheck Override to force the file name expression onto the PID 001 drawing. Now you can define the properties and you see the newly calculated file name.
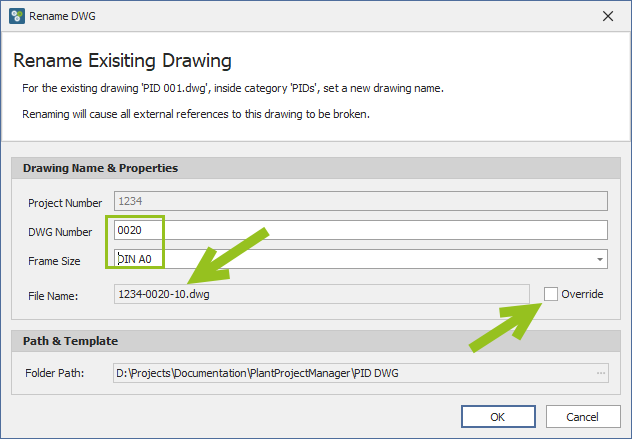
Now the new file name is shown in the tree and the properties in the "Properties" tab are filled out accordingly.
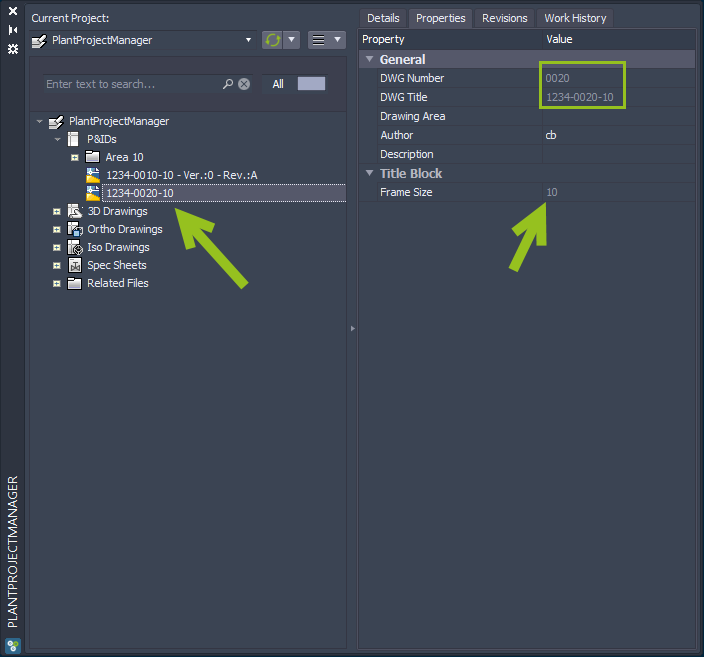
Locked Drawing
If a drawing is locked, you cannot rename the drawing.
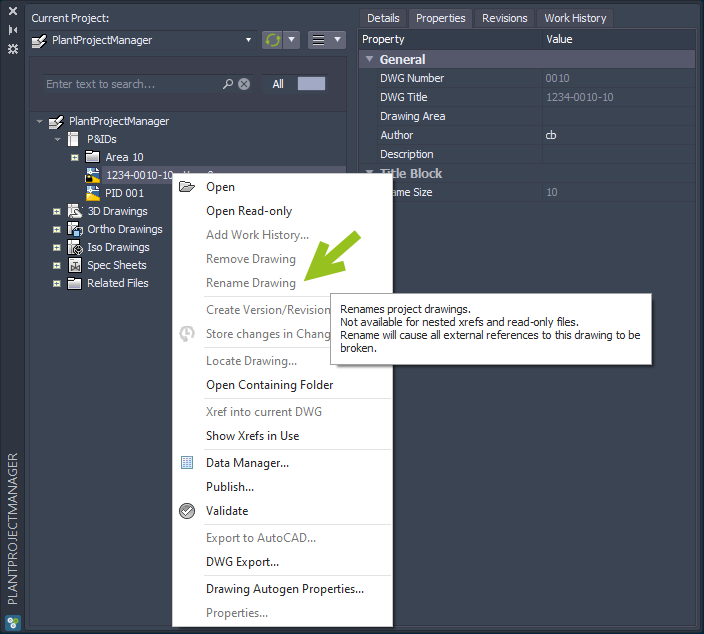
Rename multiple drawings
Renaming multiple selected drawings isn't possible either.
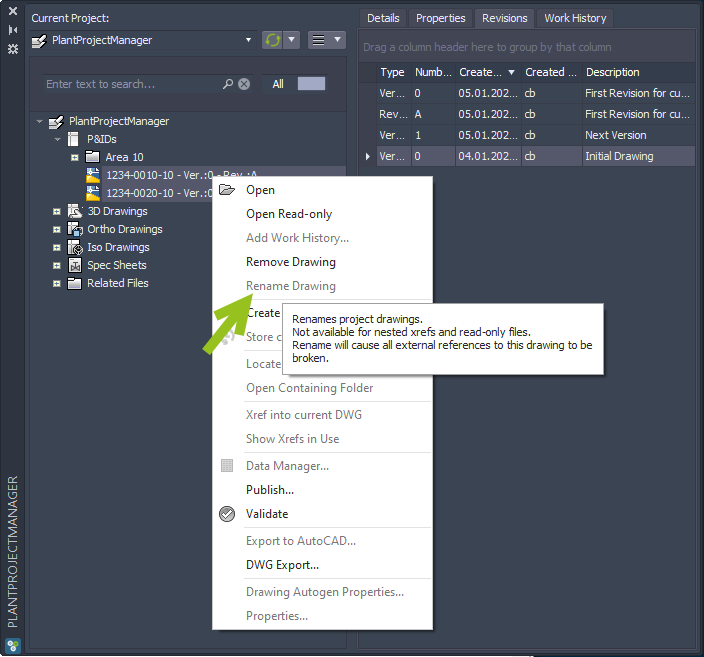
Next Chapter: Create Version/Revision