|
<< Click to Display Table of Contents >> Create Version/Revision |
  
|
|
<< Click to Display Table of Contents >> Create Version/Revision |
  
|
To create a Version or Revision of a drawing you use "Create Version/Revision".
If the function is greyed-out in the context menu the drawing is either currently open and therefore the version/revision cannot be changed, or the Version/Revision option for the Category isn't enabled (see Activate Version/Revision).
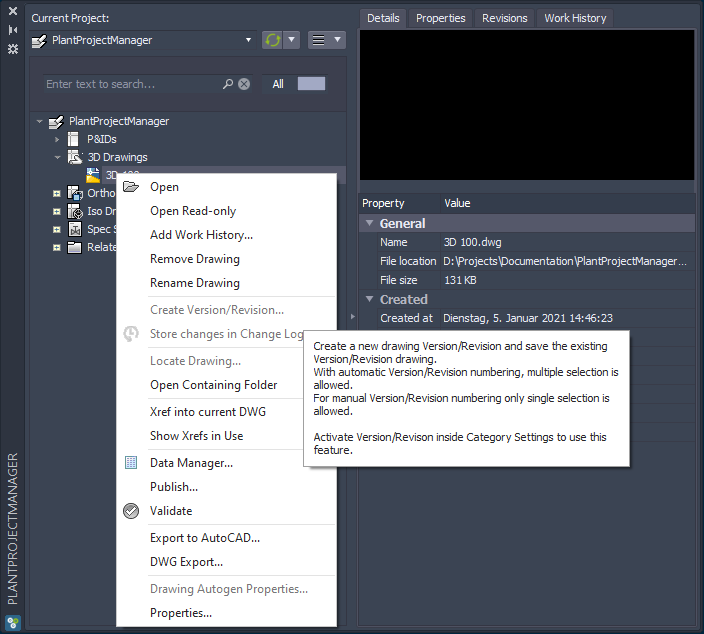
If the Version/Revision option is active and the drawing is currently not open you can create a version or revision.
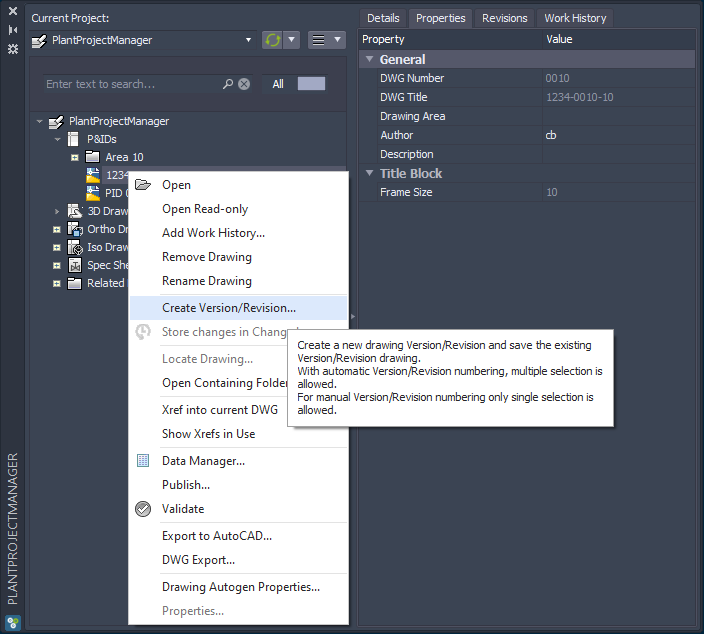
Depending on the setup of the Version/Revision (see Activate Version/Revision) the version will automatically be increased.
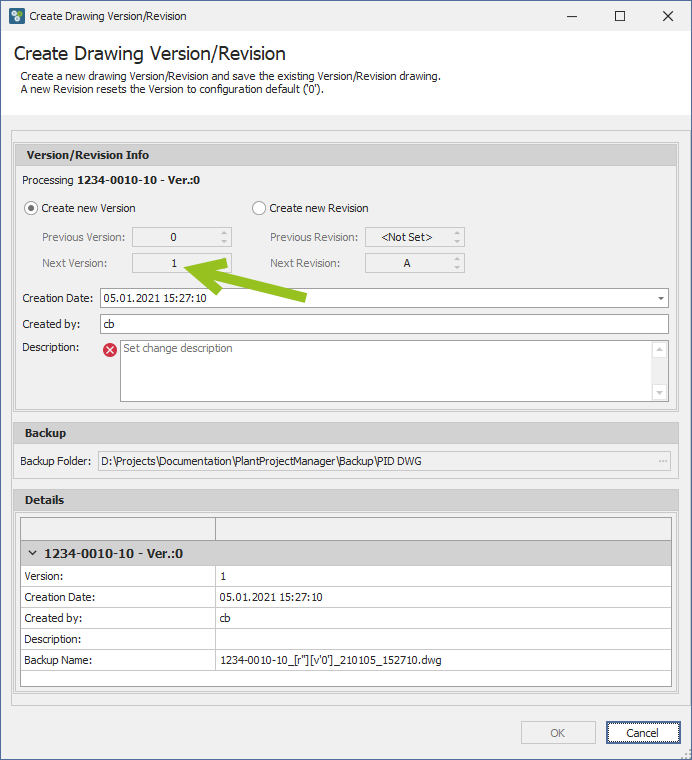
If needed you can change the date/time. The format will be shown in your local Windows setting.
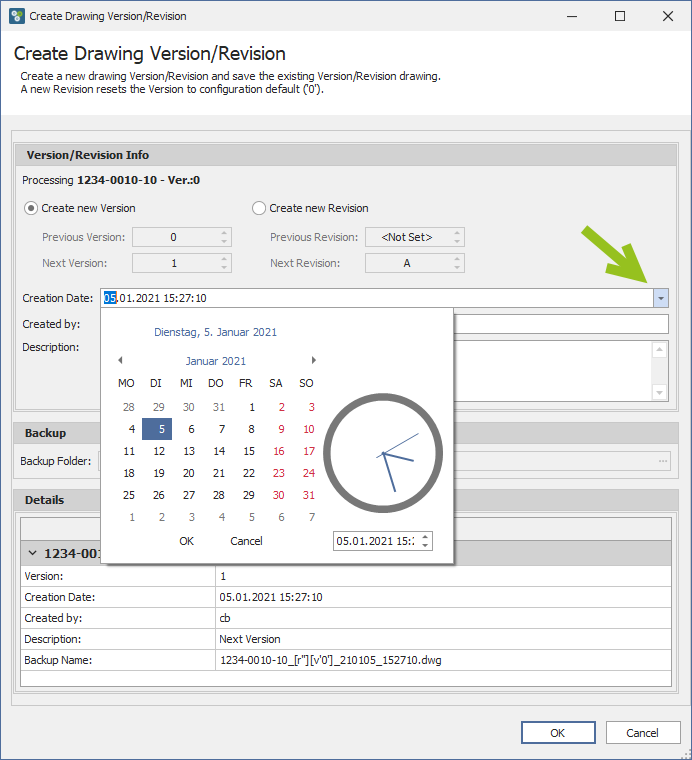
The user name can also be edited if needed.
Finally you have to type in some description in order to be able to close the dialog with OK.
Under "Details" you see the summary of your changes. Also the name of the backup file name.
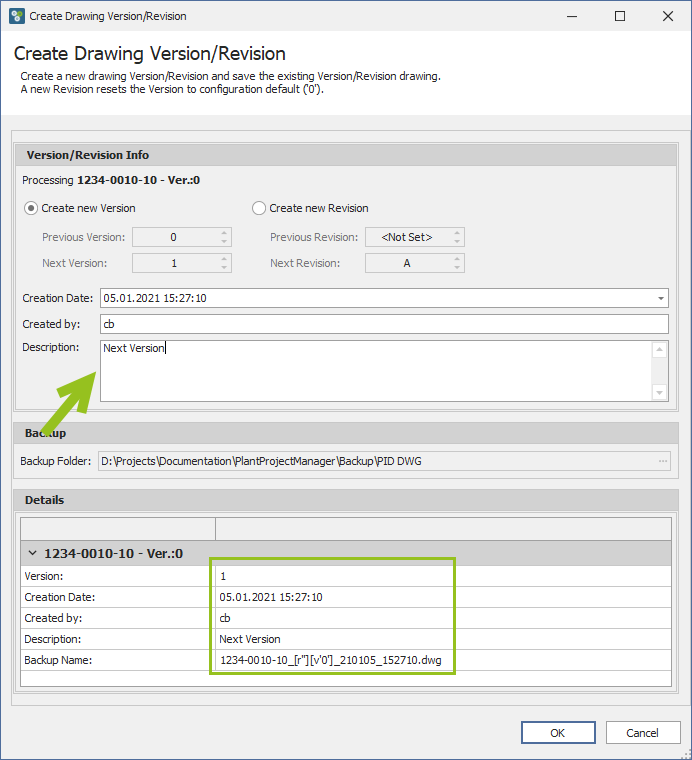
Depending on your category setup (see Document node text) you see the new Version at the end of your drawing in the tree.
On the "Revisions" tab you now see a new Version.
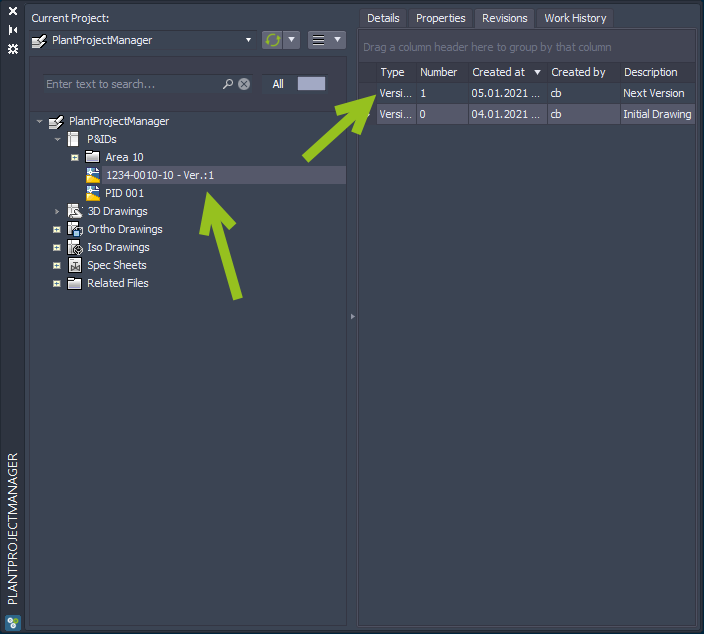
If you want to edit the Description you made when creating the Version, you dropdown the text box.
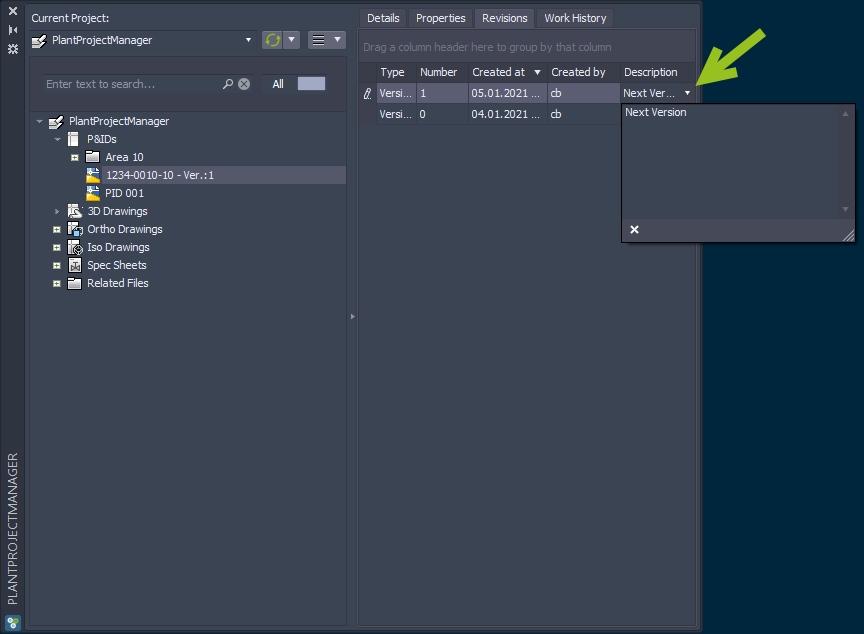
And start editing. You can also use Return to create a new line.
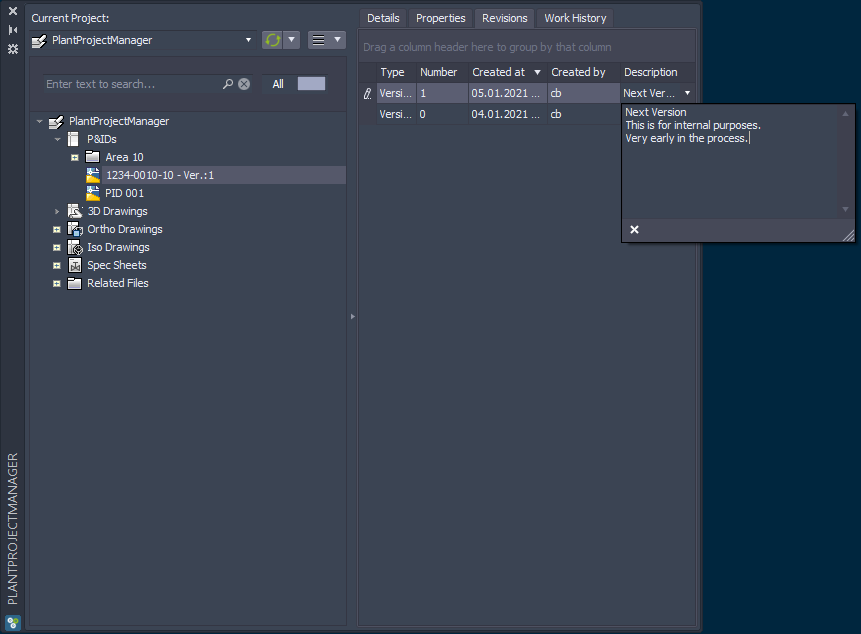
In the Backup folder of your Category you see the previous drawing file.
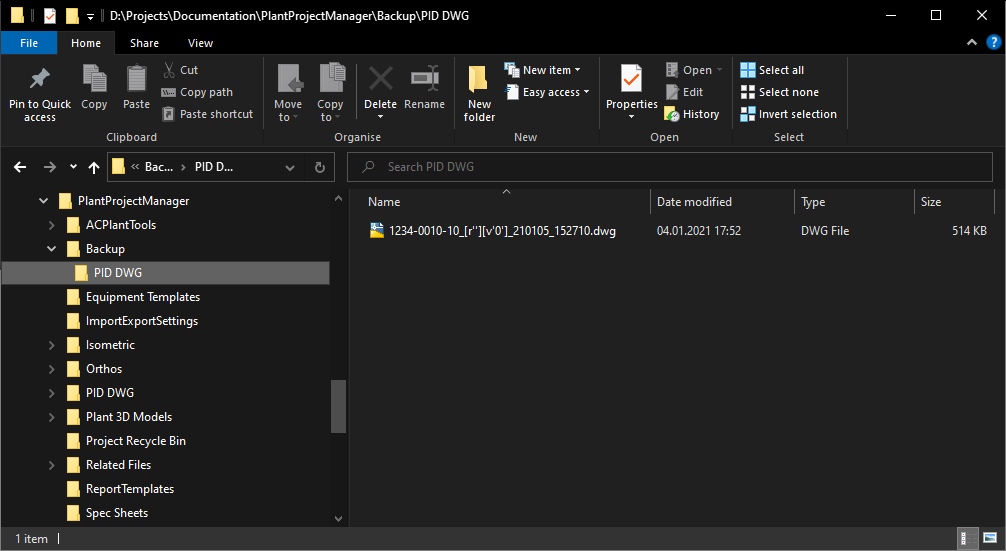
Creating a Revision works the same way as creating a Version. The only difference is, that depending on your Category setup (see Activate Version/Revision) a new Revision will set the Version counter back to its start value. In this example "0". This is why you see a Revision and Version line under "Details".
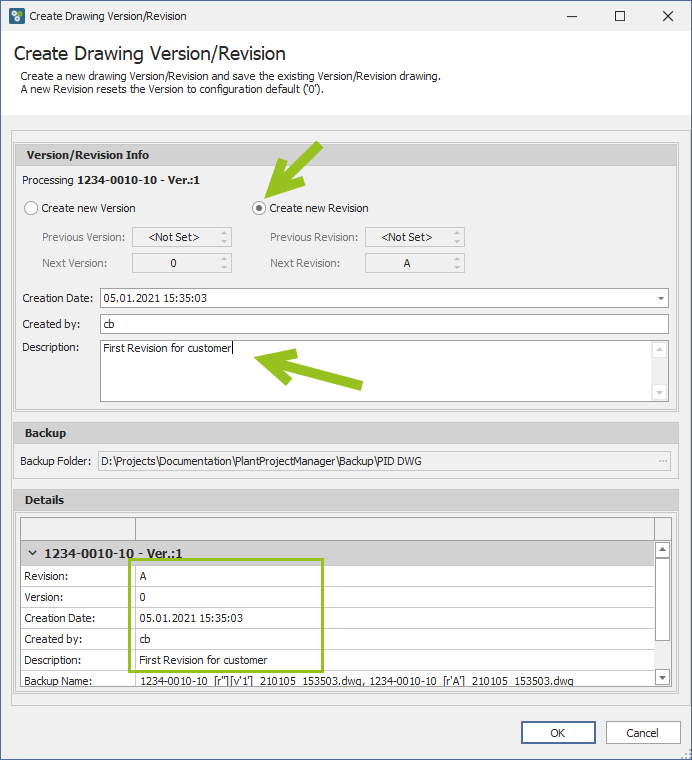
In the "Revisions" tab you also see two entries. And you see the Version/Revision values in the tree.
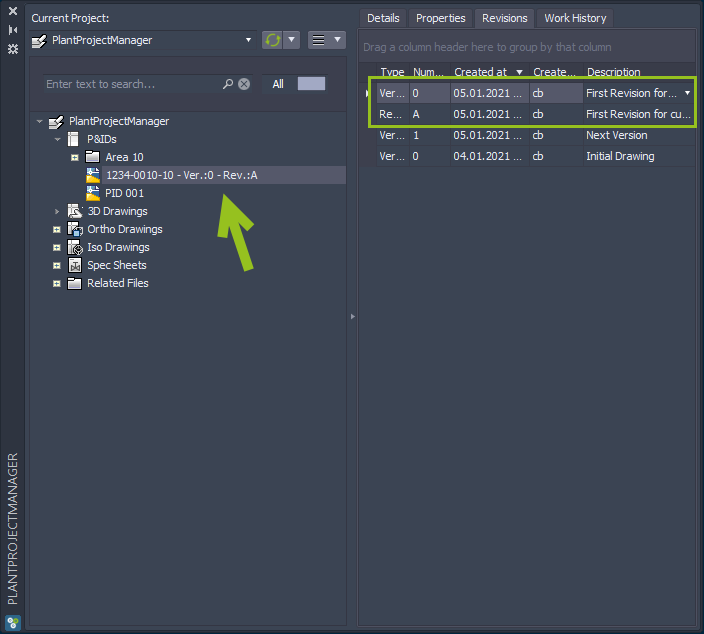
Even in the backup folder you have two drawings which have the same content.
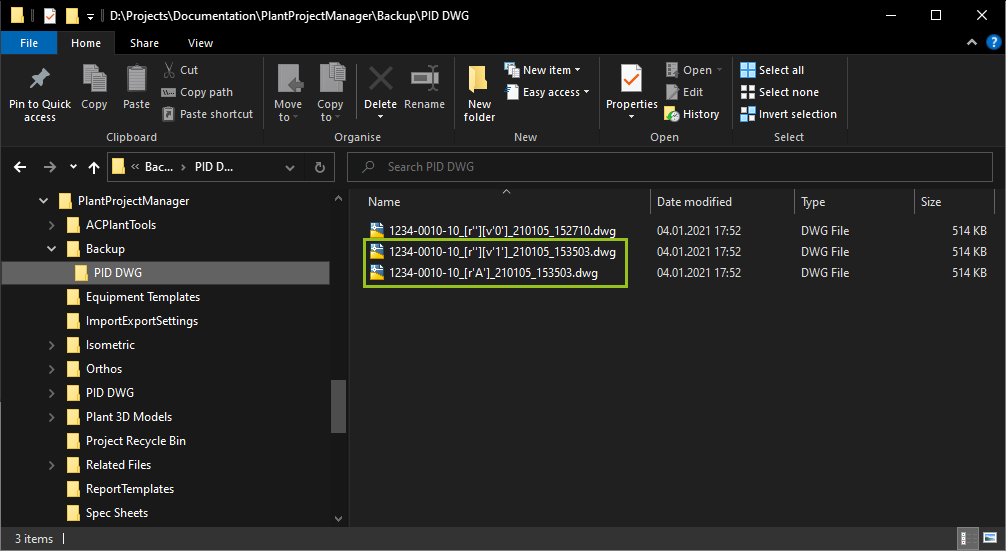
Setting Version for existing drawing
When you have a drawing which has no Version or Revision set yet, you still can create a Version/Revision.
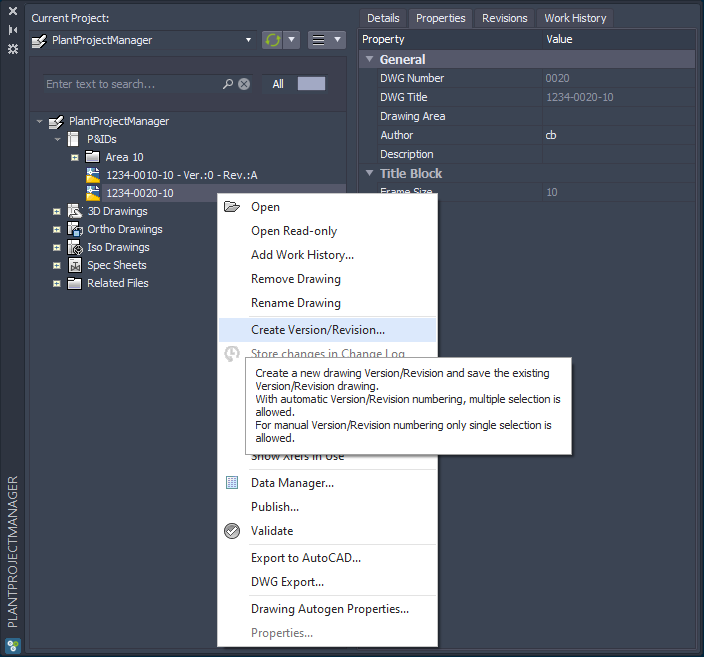
Since there was no Version or Revision set until now, the "Previous Version" and "Previous Revision" show "<Not Set>". So the first Version will be 0 (see Activate Version/Revision).
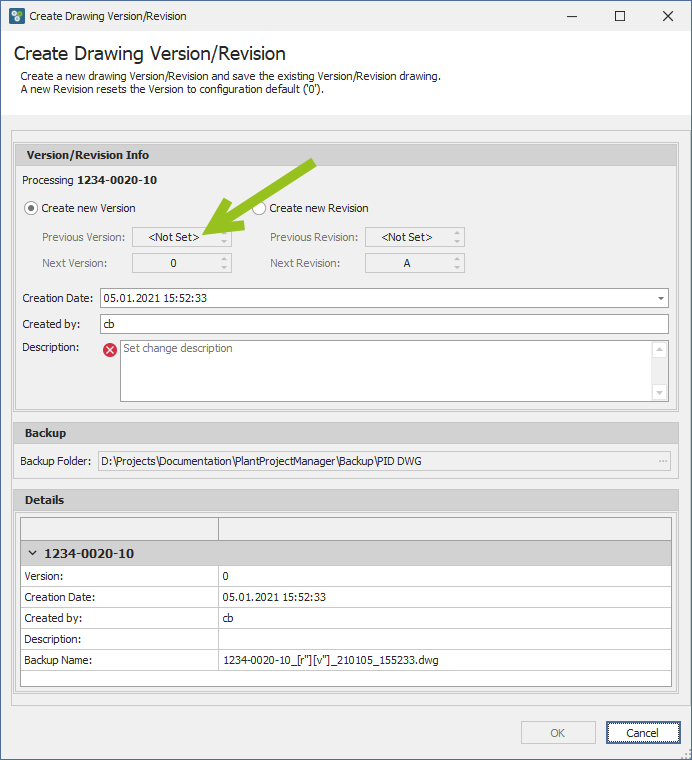
You must make sure that you will out the Description in order to click on OK.
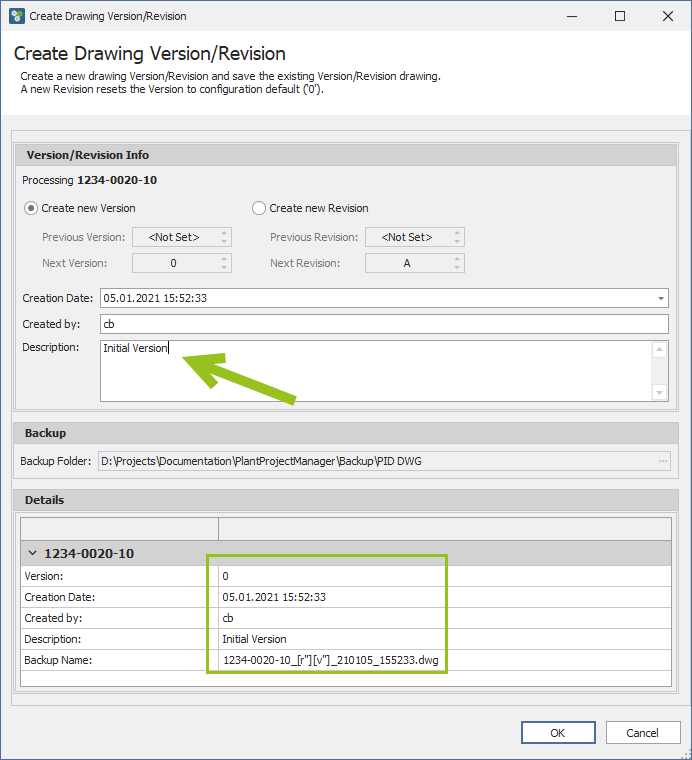
You now see the version entry on the "Revisions" tab.
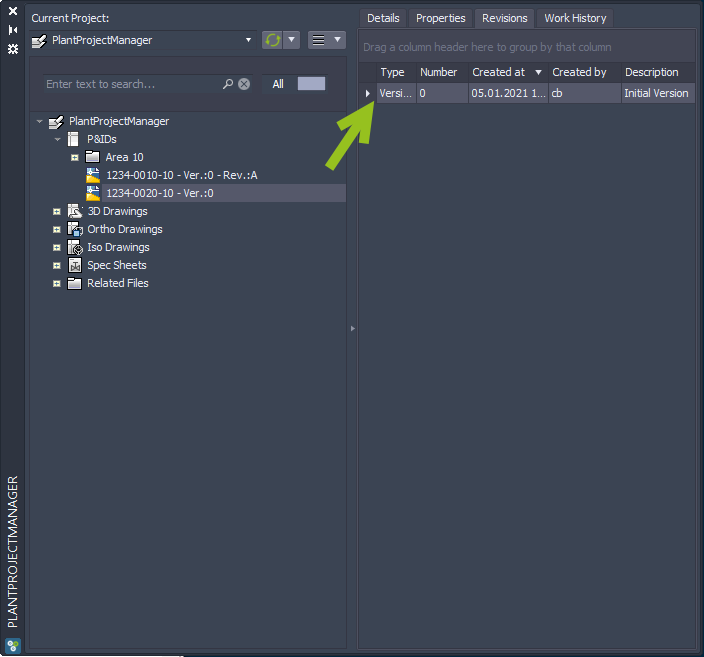
Change Version/Revision for multiple drawings
You can also select multiple drawing to increase the Version/Revision.
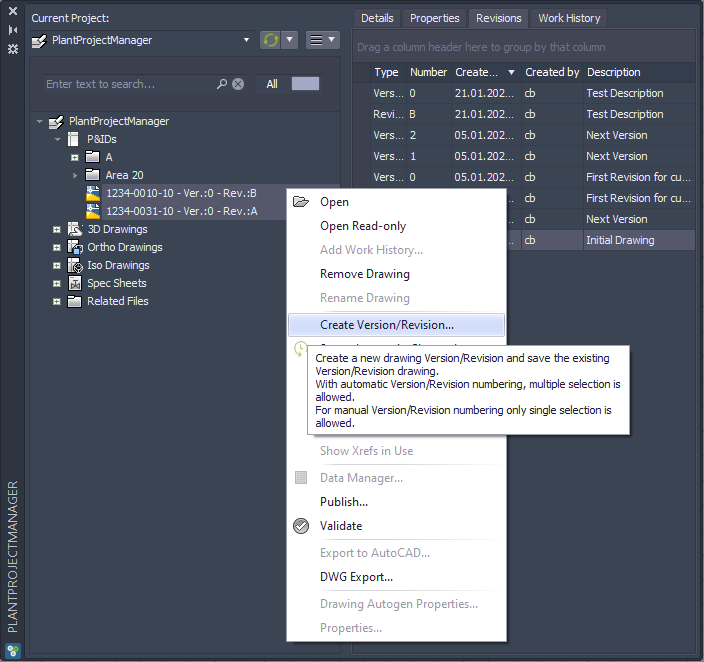
You see all selected drawing listed under Details.
If you use "Create new Revision" you will increase the Version for ALL selected drawings. The same applies to Versions. You cannot increase the version for some drawing and the revision for others.
The date/time, user and Description will be used for all selected drawings.
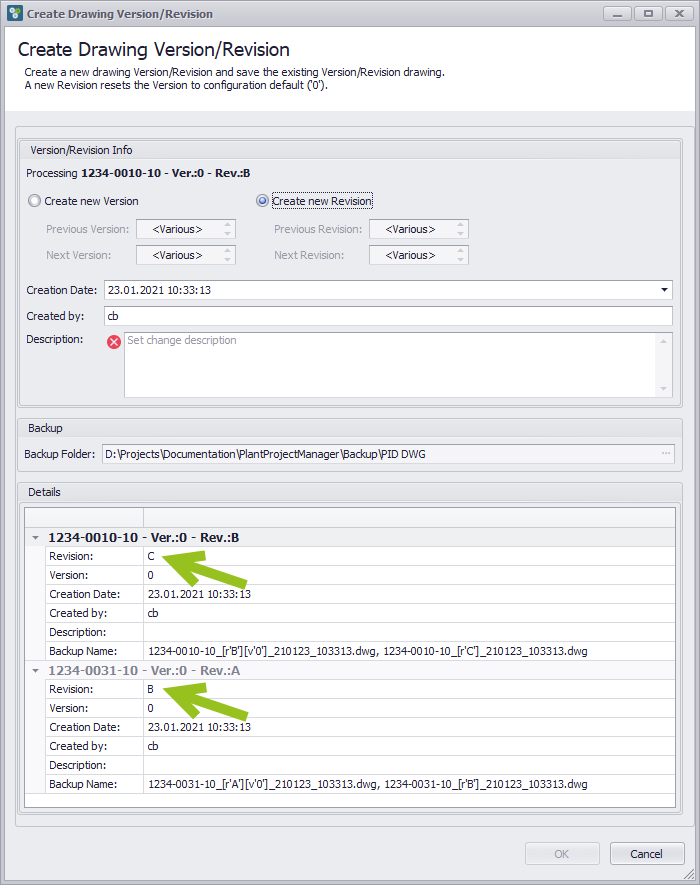
While typing in the description you will see the description also appear for each drawing.
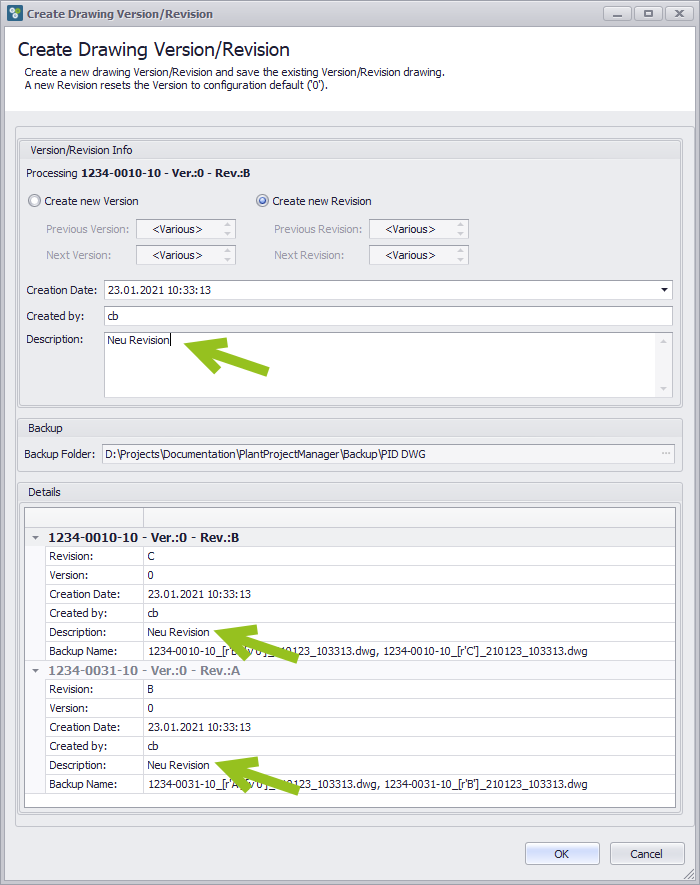
After clicking OK, you see the different new revisions at the drawings.
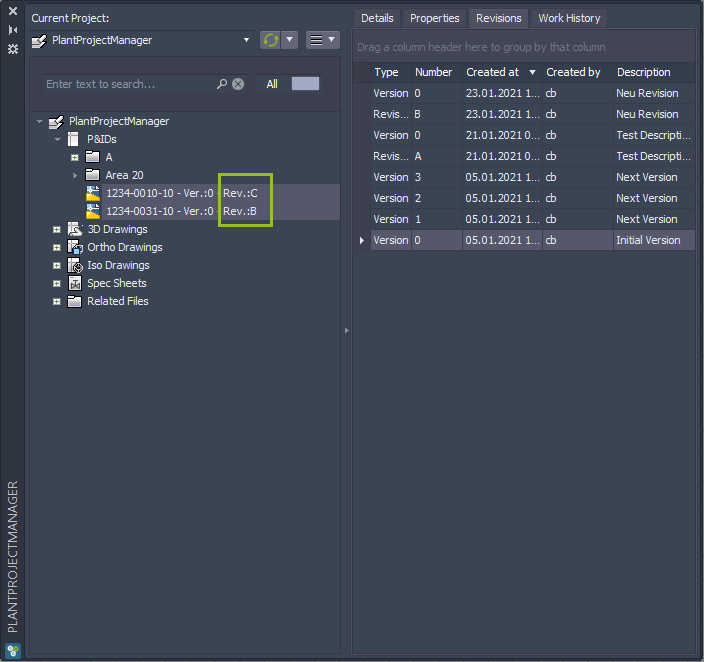
Next Chapter: Store changes in Change Log